Highlighting Specific Performance Metrics in a Dashboard
You can highlight chart elements based on the values that they contain. To add highlights to a chart, follow these steps:
1. Right-click on a data group in the chart, and select ‘Highlight’ from the context menu. This opens the ‘Highlight’ dialog box.
2. In the ‘Highlight’ dialog box, define the desired highlight.
In this example, you will create a chart to display ‘Quantity Purchased’ vs.
‘State’, and use highlighting to draw attention to values that exceed 5000 or fall
below 1000. Follow the steps below:
1. Create a new Viewsheet based on the sample ‘Analysis’ Worksheet.
2. Add a chart component, and click the ‘Edit’ button. This opens the
Chart Editor.
3. In the ‘Data Source’ pane, expand the ‘OrdersAndReturns’ data
block.
4. From the ‘Dimensions’ node, drag the ‘State’ field to the ‘X’ field of
the ‘Data’ panel.
5. From the ‘Measures’ node, drag the ‘Quantity Purchased’ field to the
‘Y’ field of the ‘Data’ panel. This creates the desired chart.
6. Right-click in any bar on the chart, and select the ‘Highlight’ option
from the context menu. This opens the ‘Highlight’ dialog box.
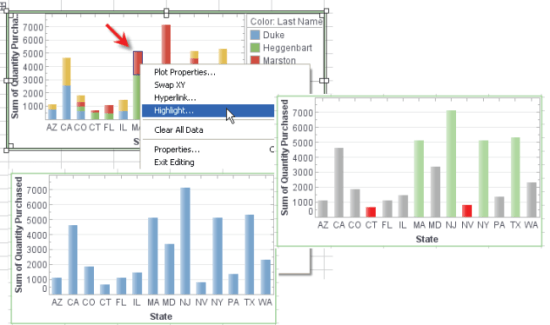
7. Click the ‘Add’ button to open the ‘Name’ dialog box.
8. Enter ‘Under1000’ as the name of the first highlight. Click ‘OK’ to
close the dialog box. The new highlight name appears in the highlight
list.
9. Click the highlight name in the list to select it. From the ‘Color’
palette, select the color red (rgb value “FF0000”).
10. In the ‘Condition’ panel, click the ‘Edit’ button to open the
‘Condition’ dialog box. Enter the following condition, and click ‘OK’.
[Sum of Quantity Purchased][is][less than][1000]
11. Repeat Steps 7-10 to add the following conditions and formats:
a. Name = ‘Over5000’, rgb value = ‘AAFFAA’
[Sum of Quantity Purchased][is][greater than][5000]
b. Name = ‘Between1000and5000’, rgb value = ‘B0B0B0’
[Sum of Quantity Purchased][is][between][1000,5000]
12. Click ‘OK’ to exit the ‘Highlight’ dialog box.
The chart table now shows the value-keyed highlighting you specified.
In particular, the very large and very small order quantities have been
highlighted in green and red, respectively.