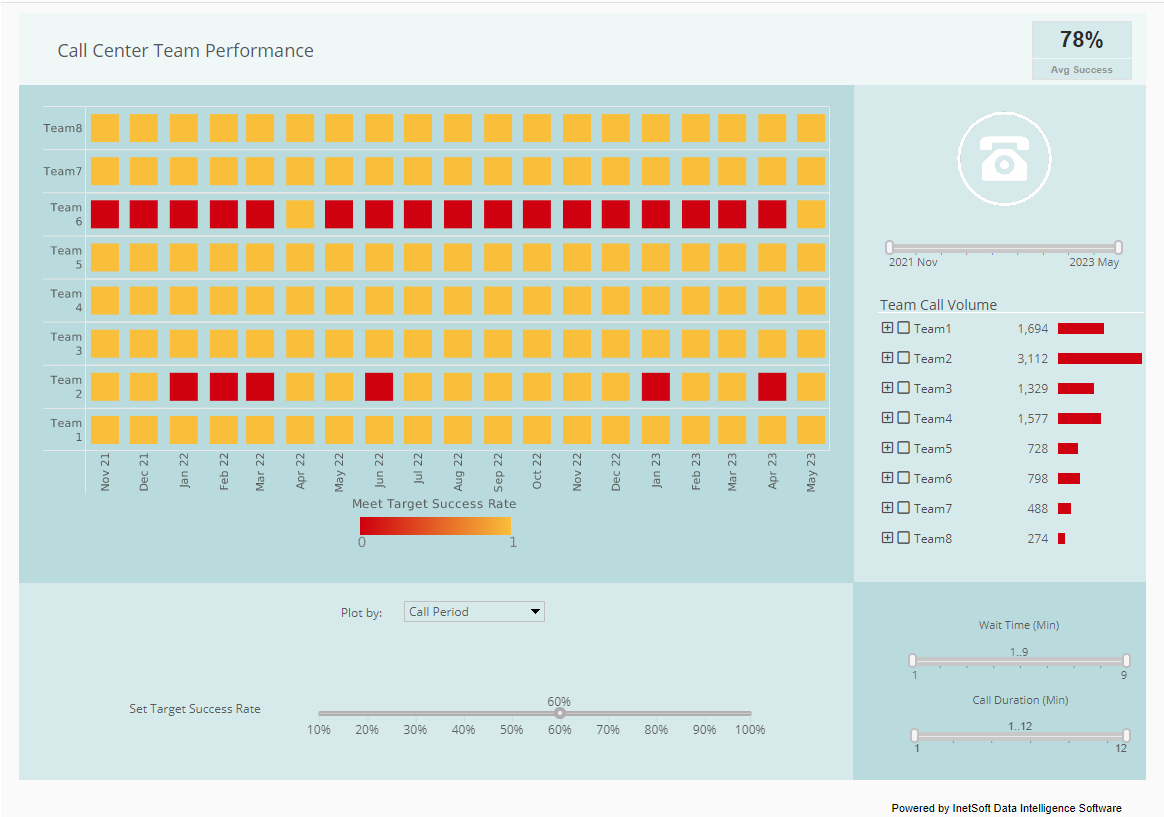Demonstration: How to Use Interesting Features of InetSoft's Web Based Business Intelligence Tool
Here we'll teach you how to use some interesting features of InetSoft's Web-based business intelligence tool. You can add highlights to a dashboard, interactively zoom into a chart.
Adding a Report or Chart Highlight
When you bind the text, textbox, table or chart element to data, you can specify a highlight for the element. A highlight is a conditional format that applies a visual effect based on the value of the data displayed by the element. A highlight is comprised of a foreground color, a background color and the font which we apply to the element when a specific data condition is met.
In this example, we are going to add element that allows any values in the state of New Jersey to be highlighted in green in both the table and the chart. Here in the design mode, we will highlight our entire detail item. Now we go down to our properties pane. We will add a new highlight called NJ or New Jersey. We will make it so that whenever there is a value for New Jersey, the background is green.
And now, we will actually add our condition. We will say that any customer state that is equal to NJ receives this particular highlight. Now, we click OK, and we preview our report. We will click OK so that all of our employees are returned.
| #1 Ranking: Read how InetSoft was rated #1 for user adoption in G2's user survey-based index | Read More |
And notice now that Eric’s Sales in New Jersey are highlighted in green. Now, let's close this preview up and add a highlight to our chart. First, click on any chart bar. Now, come back down to the properties pane and go to highlight, and here we will follow the exact same procedure. We will go to New and name this one NJ as well. Now, here we will make the foreground green since charts only have foregrounds and not backgrounds, and we will add a similar condition where the customer state is equal to, and then we can select from our dropdown NJ. We will append this condition, and we will click OK. And now, when we preview our report, we will see again that the highlight is applied to our chart.
Using Chart Zoom to Explore Dashboard Data
Chart Zoom is a feature that allows a user to zoom in on a specific area in a chart for an closer look at the underlying data. Here I will click in an empty region in this chart and then drag across these three categories.
Next, I will come up to my chart zoom button then click it. And now you will see how my chart has instantly been updated to show me a larger view of that underlying data. I can hover over tool tips, and I can still use my other selection features like this range slider or the selection list. And you will also notice how my other output components like this gauge or this other chart have been updated to reflect the data that I have filtered down to.
What Other Features Are There for Exploring Data?
One key aspect of data exploration with visualization software is the ability to create various types of charts and graphs to represent the data visually. Users can choose from a wide range of visualization options, including bar charts, line graphs, pie charts, scatter plots, and more, depending on the nature of the data and the insights they wish to glean. By experimenting with different chart types and configurations, users can identify the most effective visualizations to convey their findings accurately and effectively.
Moreover, data visualization software often includes advanced analytical capabilities that enable users to perform complex calculations and statistical analysis directly within the platform. This allows users to gain deeper insights into their data and uncover relationships that may not be immediately apparent. From basic descriptive statistics to more sophisticated techniques such as regression analysis and clustering, users can leverage these analytical tools to explore data in greater detail and extract valuable insights.
In addition to static visualizations, modern data visualization software also supports interactive dashboards and dynamic reports, which enable users to explore data in real-time and interact with visualizations on the fly. Interactive features such as drill-downs, tooltips, and filters empower users to delve deeper into the data, zooming in on specific data points or zooming out to see the bigger picture. This level of interactivity enhances the data exploration process, enabling users to ask questions of their data and discover answers in real-time.
Tooltips in data visualization serve as invaluable aids in enhancing the user experience and facilitating deeper exploration of the data. These small pop-up windows provide supplementary information when users hover over specific data points or elements within a visualization, offering contextual details without cluttering the display. Tooltips enable users to gain additional insights into individual data points, such as exact values, labels, or annotations, which may not be immediately visible in the visualization itself. By providing this on-demand information, tooltips empower users to make more informed interpretations and decisions, ultimately improving the effectiveness of data exploration and analysis. Additionally, tooltips can enhance accessibility for users with visual impairments by providing alternative text descriptions of visual elements, ensuring inclusivity in data-driven decision-making processes.
| Next: Dashboard Chart Brushing |