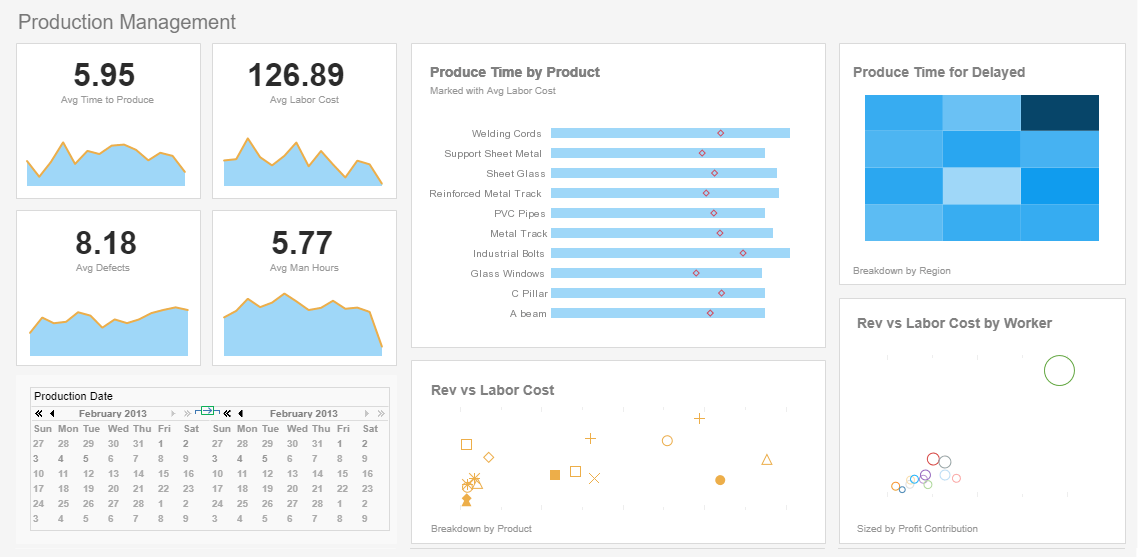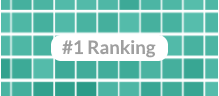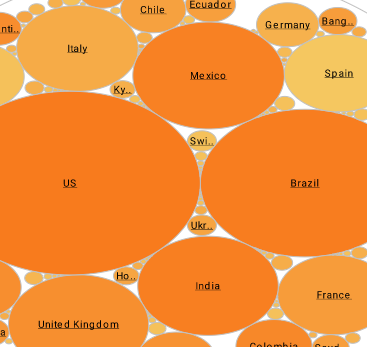Example of Adding a Report Parameter
Adding a report parameter is easy with InetSoft's reporting software and its robust tool set. This let's you prompt the user for simple input, like a date range or a category selection. This is a safe way to provide guided self-service to front-line workers. View the example below to learn more about the Style Intelligence solution.
You will now add a dashboard parameter sheet to the report designed in the previous section, Walkthrough: Designing a Parameter Report. Follow the steps below:
1. Open the new “Parameter Sheet Report,” and click the Ad Hoc button to enter Ad Hoc mode.
2. Click the ‘Parameter’ button, located on the Ad Hoc toolbar. This opens the ‘Parameter’ dialog box.
3. Add the parameter choice menu, a label, and a Submit button. Follow the steps below:
a. Drag the ‘Parameter’ element from the left panel to the parameter layout region. This will be parameter choice menu.
b. Drag the ‘Text’ element from the left panel to the parameter layout region. This will be the menu label.
c. Drag the ‘Button’ element from the left panel to the parameter layout region. This will be the Submit button.
4. Position the elements as shown. Make the ‘Parameter’ element taller by selecting it and then dragging its bottom border downward.
5. Select the text element, right-click, and select ‘Properties’ from the context menu.
6. Modify the text contents to read “Products.” Click ‘OK’.
7. Now configure the Parameter element to control the “product” parameter, and to display the appropriate list of products in the parameter sheet menu. Follow these steps:
a. Select the Parameter element, right-click, and choose ‘Properties’ from the context menu.
b. In the ‘Name’ filed, enter the same name as the parameter you defined in the filter condition. In this case, it is “product”. This will allow the ‘Parameter’ interface element (menu) to set the filter parameter
c. For the ‘Parameter’ element label, enter “Product”. d. In the ‘Selection List’ panel, select ‘Query’ and click the ‘Select’ button. This opens the ‘Query List’ dialog.
e. Select ‘Order Model’ from the ‘Orders’ data source. Select ‘Product.Name’ for both the ‘Label’ and the ‘Value’ field, and click ‘OK’.
f. Select ‘List’ as the display type. Click ‘OK’ exit the ‘Parameter Properties’ dialog box.
7. Click ‘OK’ to exit the ‘Parameter’ dialog box, and return to the report.
8. Click the ‘Save’ button to save the new parameter sheet along with report.
9. Verify that the parameter sheet is now functional:
a. Click the report in the Repository tree. You should now be prompted for the ‘Product’ parameter using the parameter sheet you just created.
b. Select the first three products and click ‘Submit’.
When Do You Want to Allow Parameters for Dynamic Report Generation?
Dynamic report generation with parameters offers significant flexibility and customization options, allowing users to tailor reports to specific needs and conditions. Determining when to allow parameters for dynamic report generation depends on several factors that impact usability, functionality, and user experience. Here are key considerations and scenarios where enabling parameters for dynamic report generation is advantageous:
1. Customized Data Views
Parameters enable users to customize their data views based on specific criteria such as date ranges, regions, product categories, or other relevant filters. This capability allows for:
- Personalized Insights: Users can focus on data relevant to their roles or interests, ensuring that reports are meaningful and actionable.
- Targeted Analysis: Parameters facilitate targeted analysis of specific segments or dimensions within the dataset, uncovering insights that may not be apparent in standard reports.
For example, in sales reporting, allowing parameters for date ranges allows sales managers to view performance trends over specific periods, helping in strategic planning and performance evaluation.
2. Ad Hoc Reporting Needs
Parameters are essential for ad hoc reporting, where users need to create reports on-the-fly without relying on pre-defined templates. This is particularly useful in:
- Fast-Paced Environments: Where rapid decision-making requires quick access to up-to-date data.
- Exploratory Analysis: Users can experiment with different parameters to explore data relationships and trends, facilitating deeper insights and hypothesis testing.
For instance, marketing teams can use parameters to analyze campaign performance across different demographics or geographic locations, adapting strategies based on real-time insights.
3. Scenario-Based Reporting
Parameters support scenario-based reporting by allowing users to simulate different scenarios or hypothetical situations. This includes:
- What-If Analysis: Users can adjust parameters to see how changes in variables affect outcomes, aiding in forecasting and decision support.
- Risk Assessment: Parameters help in evaluating risk by modeling various scenarios and assessing potential impacts on business operations.
In financial reporting, parameters enable CFOs to conduct sensitivity analysis on key financial metrics, assessing the impact of different economic scenarios on profitability and cash flow.
4. User-Specific Requirements
Parameters accommodate varying user requirements and preferences, enhancing user satisfaction and usability. This includes:
- Role-Based Access: Different user roles may require different parameters to focus on their specific responsibilities or areas of interest.
- Customizable Interfaces: Providing a range of parameters allows users to tailor the report interface to their preferences, enhancing user engagement and adoption.
For example, HR departments can use parameters to generate customized reports for recruitment metrics, allowing recruiters to filter data by job categories, candidate qualifications, or hiring timelines.
5. Data Governance and Security
While enabling parameters offers flexibility, it is crucial to implement controls for data governance and security. Measures include:
- Access Controls: Ensuring that users only have access to parameters and data relevant to their roles and permissions.
- Audit Trails: Tracking parameter usage and modifications to maintain data integrity and compliance with regulatory requirements.
By implementing robust data governance practices, organizations can mitigate risks associated with parameter-based reporting and ensure data confidentiality and accuracy.
6. Operational Efficiency
Parameters contribute to operational efficiency by streamlining reporting processes and reducing dependency on IT support. This includes:
- Self-Service Reporting: Empowering users to generate their own reports without IT intervention, freeing up IT resources for strategic initiatives.
- Real-Time Updates: Users can adjust parameters to view real-time data updates, ensuring that decisions are based on the latest information.
For instance, supply chain managers can use parameters to track inventory levels across multiple warehouses, adjusting parameters to view stock levels by location or product category as needed.
| Previous: Designing a Parameter Report |