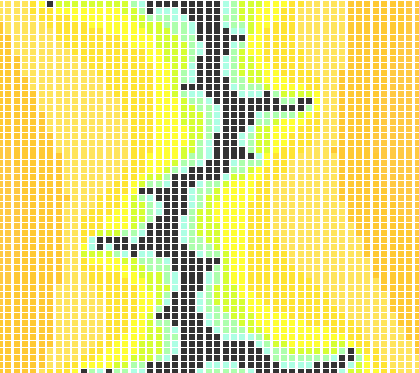InetSoft Product How-To: Binding Data to a Report Section Element
Sections and tables can both present tabular data. However, sections render the data in a different manner than tables: Each section row, or “band,” is just a container for other elements. To display tabular data, each element in a section must be bound to an appropriate data field. By adding elements to a section and manually binding these elements, you can create very precise layouts. Report Designer also allows you to automatic generate and bind section elements in the form of a pseudo-table, which you can then tailor to suit your needs.
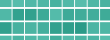 |
Read how InetSoft was rated #3 for implementation in G2 Crowd's user survey-based index. |
Section Wizard
The simplest way to generate a section is by using the ‘Section Wizard’. The ‘Section Wizard’ allows a report developer to select data binding, define grouping and summarization, and generate a section with appropriate section structure and elements. After the wizard generates a section, the report developer can adjust the element positions and sizes.
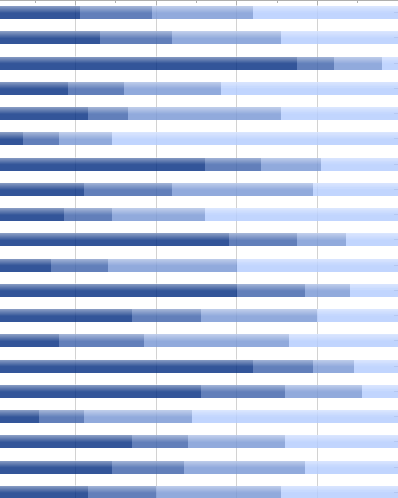
Walkthrough: Creating a Report Section with the Section Wizard
- Open the Designer and click the ‘New’ button. In the ‘Create Report’ dialog box select ‘Blank Tabular Report’ and click ‘OK’.
- Click the ‘Section Wizard’ button to open the ‘Data Binding’ dialog box for a new section.
- Under the Data tab, bind the section to the ‘Order Model’ data model from the ‘Orders’ data source.
- Under the Columns tab, select the ‘Customer’ node and click on the right-arrow button to add all the attributes from the ‘Customer’ entity.
- Remove the following columns by using the left-arrow button:
- ‘Customer.Contact First Name’ ‘Customer.Contact Last Name’ ‘Customer.Region’
- Click the Grouping & Summary tab. Group by ‘Customer.State’ and summarize by ‘Customer.Reseller’.
- Click the ‘Customer.Reseller’ field and choose ‘Count’ for the summarization
formula. This will provide a count of the customers in each state. (Note that it does not matter in this case
which field is chosen for the summarization, because the count will be the same.)
- You will now create a Named Group that groups data from states NJ and NY together into a single group called ‘Local’. (See Named Groups for more information about this kind of grouping.)
- Click the ‘Customer.State’ field in the ‘Grouping’ pane, and select the ‘Define Named Group’ option.
- Click the ‘Edit’ button to open the ‘Named Group Definition’ dialog box.
- In the ‘Named Group Definition’ dialog box, click ‘New’ and enter “Local” as the group name.
- Specify the following condition: [Customer.State][is][equal to][NY] [or] [Customer.State][is][equal to][NJ]
- In the ‘Others’ panel at bottom, select ‘Leave others in their own group’ and click ‘OK’.
- Click the Section Options tab, and enable ‘Fit Multiple Rows’ and ‘Suppress Blank
Band’.
- The Section Wizard now generates a new section based on the data binding and grouping definitions, with nested bands corresponding to the grouping levels. All generated section elements are bound to the appropriate query fields.
- The top-level header band contains text elements for the column labels. Header bands in each subsection contain fields for the group header, and footer bands in each subsection contain fields for the summarization columns. Detail fields are added to the content band.
- Finish the example by adjusting the appearance of the section:
- To increase the height of a band, drag on the top or bottom border of the band. (This may be easier to do if you drag in the report margin.)
- To rearrange elements, drag the elements with the mouse.
- To add labels to the header and footer bands, drag text elements directly into the section bands from the report element tool bar.
- Preview your changes.
 |
Learn about the top 10 features of embedded business intelligence. |