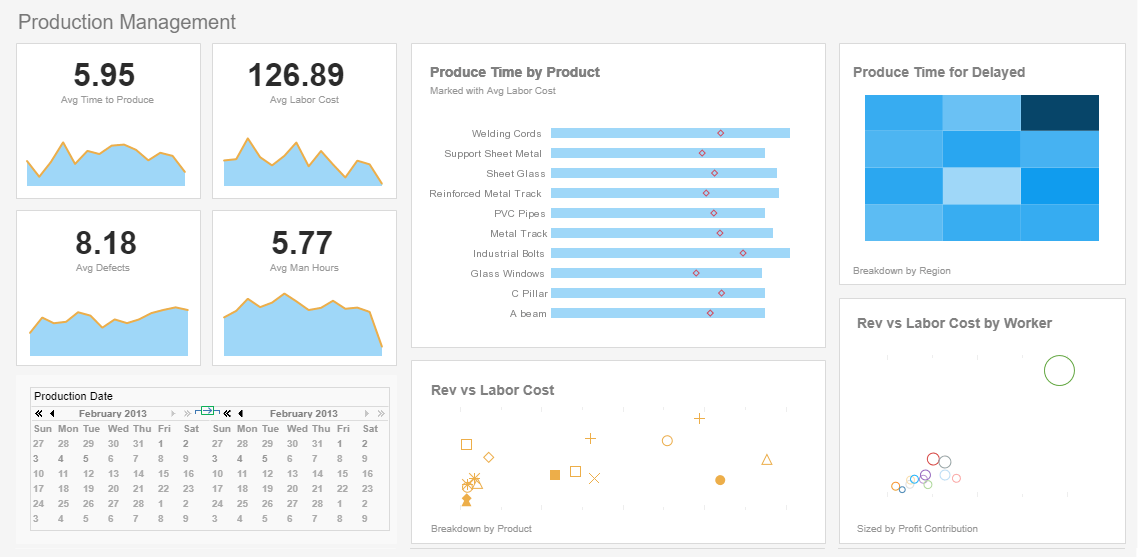How to Add Hyperlinks in Reports
You can add hyperlinks to certain report elements, targeting another report or a URL. Hyperlinks can be associated with Text, Textbox, Table, Section, and Chart elements. For exported reports, hyperlinks are supported in ‘PDF’, ‘HTML’ and ‘RTF’ formats. If the hyperlink is associated with a Table, Section, or Chart, you can pass the contents of the clicked element as a parameter to the drill-down report or URL.
| #1 Ranking: Read how InetSoft was rated #1 for user adoption in G2's user survey-based index | Read More |
Defining a Hyperlink
To define a hyperlink, follow the steps below:
1. Select the component on which to place the hyperlink. This can be a text element, table cell, or graphical element in a chart (slice of a pie chart, bar in a bar chart, point in a point chart, etc.).
For a Table or Section element, you can place a hyperlink on any column; the values of all columns are then available as hyperlink parameters. In a crosstab table, hyperlinks on the row and column headings can pass the heading text as parameter, while hyperlinks on data cells can pass both header and cell data values. For a Chart element, the hyperlink can pass X-axis labels, Y-axis values, and subseries (legend) values as parameters.
2. Right-click the component, and select ‘Hyperlink’ from the context menu. This opens the Hyperlink tab in the ‘Format’ panel.
3. Select the ‘Asset Link’ option to target a drill-down report, or select the ‘Web Link’ option to target a web page.
4. If you selected ‘Asset Link’, choose the desired drill-down report from the ‘Link’ menu. To make the report link dynamic, enter {param_name} as the ‘Link’ text, where param_name is a hyperlink parameter that contains deployed report names. Reports appear in this ‘Link’ menu only after being deployed either in the Enterprise Manager (see the Administration Reference) or in the Report Designer via the ‘Live Deploy’ option (see Deploying a Report from the Designer). If there are no deployed reports, you can manually enter the name of the drill-down report.
5. If you selected ‘Web Link’, enter the target URL without any parameters. (For example, https://www.google.com/search.)
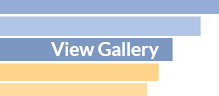 |
View live interactive examples in InetSoft's dashboard and visualization gallery. |
6. (Optional) Enable ‘Send report parameters’ to pass all existing report parameters to the drill-down report or URL. The report parameter names must exactly match those defined in the receiving report. See Defining Report Parameters for more information. Select ‘Disable parameter prompt’ to suppress the parameter dialog box ordinarily produced by the drill-down report upon launch.
7. From the ‘Value’ list in the ‘Parameters’ panel, select the parameter you wish to pass in the hyperlink, and click the left-arrow button. This opens a new dialog box to specify the parameter name.
8. In the ‘Parameter Name’ field of the dialog box, enter the name of the parameter expected by the receiving report or URL. For a ‘Asset Link’ hyperlink, the ‘Parameter Name’ should exactly match the name of the receiving parameter in the drill-down report. (See Defining Report Parameters to view report parameter names.) For a ‘Web Link’ hyperlink, the ‘Parameter Name’ should exactly match the parameter name expected by the receiving web page.
9. Repeat the above steps to add additional parameters to the hyperlink.
10. Preview the report to test the hyperlinks.
The ‘Target Frame’ property specifies a target window for the hyperlink. In addition to entering a name, you can enter an HTML target keyword, such as “_blank,” to open the target in a new window or tab. If you leave the ‘Self’ option enabled, the target report or web-page will replace the parent report in the browser.
The ‘Tool Tip’ property specifies the text that appears when the user hovers the mouse over the hyperlink in the report.
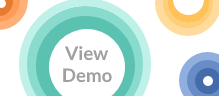 |
View a 2-minute demonstration of InetSoft's easy, agile, and robust BI software. |
| Previous: Cascaded Parameter Sheets in a Report |