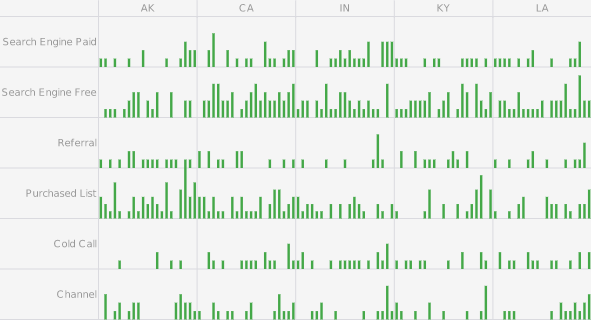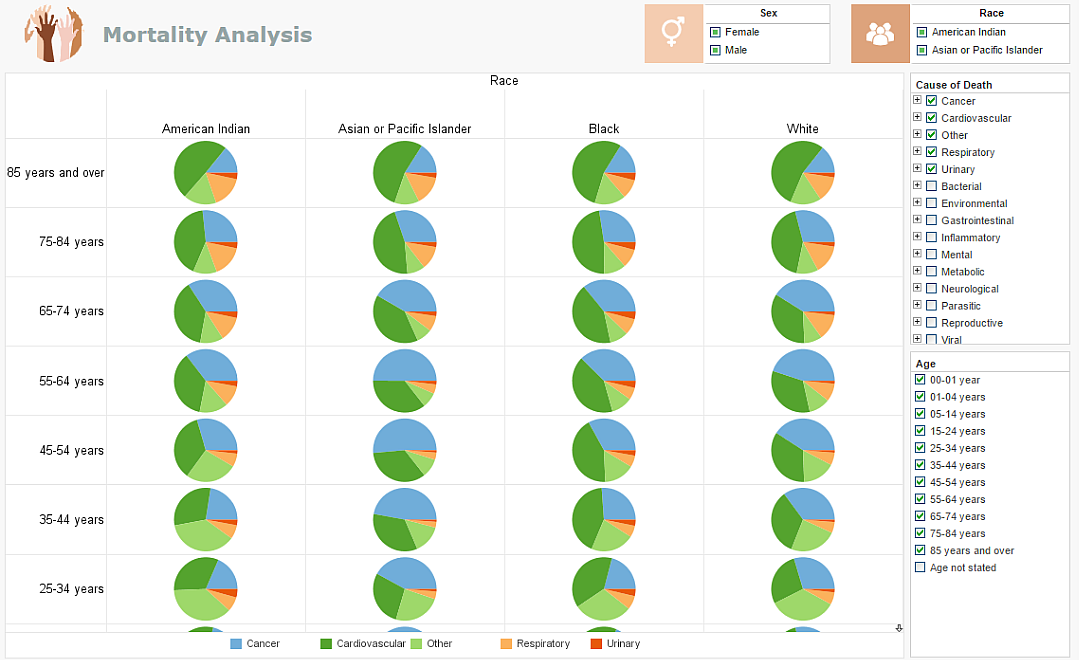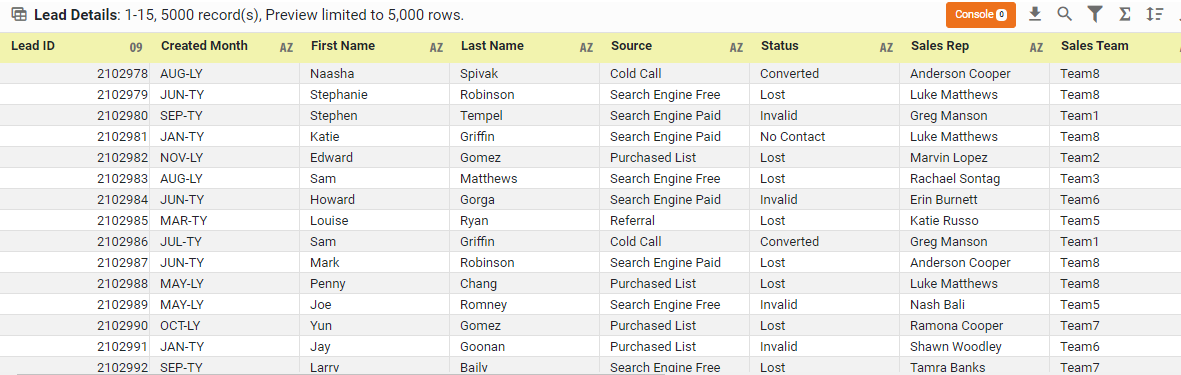Trellis Charts - Definition, Example, and How to Make Them
This page will discuss the uses of Trellis Charts, show you how to create them in InetSoft, and provide access to a free online tool for creating Trellis Charts as well as complete functioning business intelligence dashboards.
Contents
Definition of Trellis Chart
An Example of a Trellis Chart
How to Make a Trellis Chart
Tool to Make Trellis Charts Online for Free
Trellis charts, also known as multiple minicharts, are a powerful data visualization technique that allows for the comparison of multiple subsets of data within a single visualization. This technique is particularly useful when dealing with large or complex data sets, as it helps to break down the data into smaller, more manageable chunks.
The purpose of Trellis charts is to divide data into multiple small charts or "trellises", each of which represents a specific subcategory of the data. Each trellis can then be further divided into smaller subplots using traditional charting methods, which display different aspects of the data in a clear and intuitive format.
One of the main advantages of Trellis charts is that they allow for the comparison of many subsets of data in a single visualization. This can be particularly useful when dealing with data that has many different dimensions.. By breaking the data down into many small subsets, Trellis charts can help to identify patterns and trends that would be difficult to see in a single, larger chart.
Trellis charts can utilize a variety of different charting formats, including bar charts, line charts, and scatter plots. This versatility makes them a popular choice for data visualization professionals, as they can be used to effectively display a wide range of data types and formats.
An Example of a Trellis Chart
This Trellis pie chart, taken from InetSoft's Mortality Causes Dashboard illustrates how having many small multiple charts can help the user notice broader patterns than looking at larger individual charts. The dashboard is built on a dataset of mortality causes by, age, sex, and racial demographics.
The x and y axis of this Trellis Chart are broken down by race and age, which each individual pie chart displaying the proportion of that race and age segment's most common causes of death. The potential for noticing similarities and differences between different demographic segments here is profound.
A full view of the dashboard yields a mortality breakdown of over forty different demographic segments in a single view. This, combined with the use of distinct common colors representing specific mortality causes across the individual pie charts enables a health researcher to notice similarities and differences in health and safety outcomes among these distinct segments of the population. With a quick glance, researchers can easily notice what ends the lives of people of different racial demographics, whether certain afflictions kill people of certain races sooner, and whether certain racial demographics seem better protected from certain mortality causes.
For health researchers, this can have applications in research for racial equity, create further questions as to the lifestyles and health decisions of different groups, and point towards investigations into possible genetic proclivities for different diseases in different racial groups. For healthcare providers, understanding an individuals proportionate risks of different ailments can help steer care, giving clues to guide diagnoses, helping to weigh the risks and benefits of different interventions, and also help provide individuals with lifestyle reccomendations best suited to their segments mortality risks.
How to Make a Trellis Chart in InetSoft
To create a Trellis chart in pie chart style like the example described above, follow the basic steps below.
Prepare Your Data
The data source for the chart (data block, query, or data model) should represent dimensions and measures as independent columns or fields, including a date column, as shown below. See Prepare Your Data for information on how to manipulate your data, if it is not currently in this form. (Note: A properly designed data model will already have the correct structure.)
Open a Chart for Editing
If necessary, create a new Dashboard. For information on how to create a new Dashboard, see Create a New Dashboard.
From the Toolbox panel, drag a Chart component into the Dashboard.
Resize the Chart as desired by dragging the handles.
Press the 'Edit button in the center of the Chart or press the Edit' button in the top-right corner.
This opens the Visualization Recommender. Bypass the Recommender by pressing the 'Full Editor' button at the top right to open the Chart Editor.
In the Chart Editor, drag a measure field from the Data Source panel to the 'Y' region.
In the Chart Editor, drag a dimension field from the Data Source panel to the 'Color' region.
Press the 'Edit Color' button to choose the colors. See Group Data by Dimension for more information about the color panel.
Press the 'Select Chart Style button, and choose your desired style. In this example, we will be selecting 'Pie" . This converts the chart into a pie-chart representation.
If you would like the pie slices labelled with text, then drag the same dimension that used in the 'Color' region to the 'Text' region as well.
Optional: Remove the legend if desired. To do this, right-click on the legend, and select 'Hide Legend' from the context menu.
Optional: To place a small gap between the pie slices, right-click the plot area and select 'Properties' from the context menu.
In the Advanced tab of the 'Chart Properties' panel, select Explode Pie' and press 'OK'.
The first pie chart is now complete
To turn the one chart into a Trellis chart, simply add dimensions into the 'X' and 'Y' regions to create the desired arrangement.
The Trellis chart is now complete.
Tool to Make Trellis Charts Online for Free
To easily and quickly create Trellis Charts online for free, create a Free Individual Account on the InetSoft website. You will then be able to upload a spreadsheet data set.
Once you have done that, you will be able to proceed past the Visualization Recommender, which can usually get you started creating a dashboard. Since the Recommender does not allow you to create a Trellis Chart, press the Full Editor button.
Then proceed to build the Chart as described in the previous section.