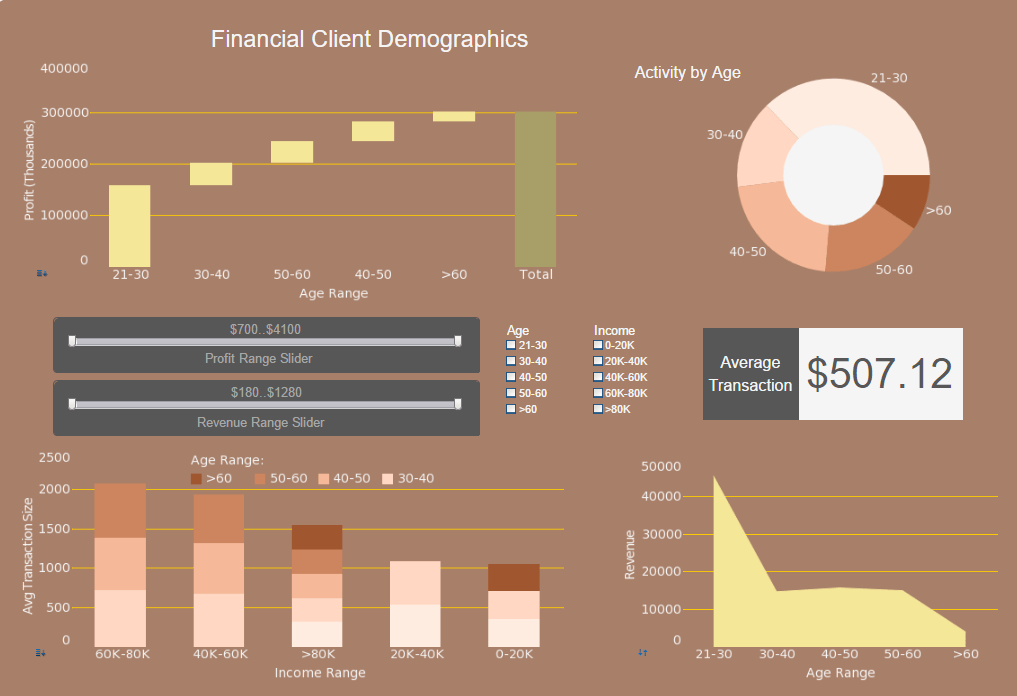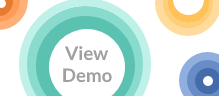InetSoft Webinar: Create a Financial Report
This is the continuation of the transcript of a Webinar hosted by InetSoft in January 2018 on the topic of "Demonstrating Financial and HR Reporting." The speaker is Mark Flaherty, CMO at InetSoft.
So to create this financial report, let’s start with the invoice header information. Then you can select what fields of information would you like to display. Well, you might want to look at vendor number. You can drag and drop that information. Or you can double click selecting vendor name, and then you might want to also include the invoice amount. And how do you get a count of these invoices? Well, you can take invoice number and drag and drop that over and then tell the system to use one of the built-in functions and select account.
The next question is do you want every record that’s in your database or would you rather filter it down to a specific period? So for today, select a particular company by double clicking on the company, and here you can see a list of all the companies that are available. You can select a single company, a range of companies, or you can do a multi-select. For this report, selecting company 100 will serve as the best way to show information. And then without looking at all the information again, how about using the date filter? That way you can be very selective about the period of information that you are viewing. So for today’s purposes, start with January 01 and go through December 31.
Then you have an opportunity to look at information using the standard report formats that are part of the financial reporting solution. So you can select from these different report formats that are displayed, for example, the summary report. To start with, choose a 3D report. And you might decide you don’t like some of the labels that come with the information. And that’s okay because you can easily take advantage of the Excel-like functionality and create your own labels. So for example, vendor number, name, amount and count.
And then you might decide you want to change the presentation of this, again. You can change the background information. Change the font. Make it bold. And all this will be readily available to you. Now you can go back in and tell the system that you don’t want to look at the standard output names. And then you have your first report in just a few minutes. Now how easy is that?
Well, I know talking with these accounts payable folks that typically when they get this type of information, the folks also want to see more detail. For example, general suppliers have three invoices totaling $821. How do you see the detail of that? Well, you can build a report that displays the detail and links to the summary report that you just created. So let's start by copying. That field for general suppliers, we will just put it here, and then build a report that’s a more detailed report. And this is something that you can do yourself. You don’t have to call IT, and you can do this all in just a matter of a few minutes.
So going back to the query and analysis tool, we won't use the wizard this time. We will go in, select the invoice table again, some filters, filtering again on company 100, and let’s use the same date filter because you don’t want the detail to cover a period of greater than your summary. And then the filter that you would like to have included would be vendor name, invoice number, invoice date and invoice amount, all of this to support your detail file.
As we run this report, you are going to get a list of every invoice that’s sitting out in the system. What you really want is to focus on a specific vendor, and the way to do that is to add a filter for that vendor and tell the system where you are going to find that value. Then you see a different report style just to change things up a little bit. And just that quickly, you have the report that shows all the information that you wanted to see. You have got your invoice number; you have got your invoice date, and you had your invoice amount.
If you wanted to change to a different supplier, to a different vendor, you can do that very easily by copying this report template again, placing that in that field. Tell the system to reach out to the financial data warehouse, and it shows you those invoices. Well, you can keep doing that or you can make life easier and customize it some more by adding some buttons. And then in this example, you will see that the buttons allow you to do the recalculations, but also there is a dropdown list now for all of your vendors. And here you have an option to filter on this vendor name or you could filter on vendor number. It’s your choice.
Here you could have the entire list of every vendor that’s in your database, but you will notice that this list is only tied to what’s displayed in your summary report. What that means is when you change your summary report, so changing the year to 2018, for example, recalculates the summary report. And here you notice you have a shorter list of vendors. Well, when you look at your dropdown, that list now corresponds to what you had sitting there in the detail as well.
Now, you just created a vendor report that has summary information and supporting details with the click of a mouse to show the information you want. You have a dropdown list, and you did it all in just minutes. What do you think?
That’s the demonstration. You saw how we could start with a wizard to build that summary report. We walked through every single step of creating a simple report. And then at the end, that was really nice how we added the buttons there and made it very user friendly to pass onto other management or executives within a company.