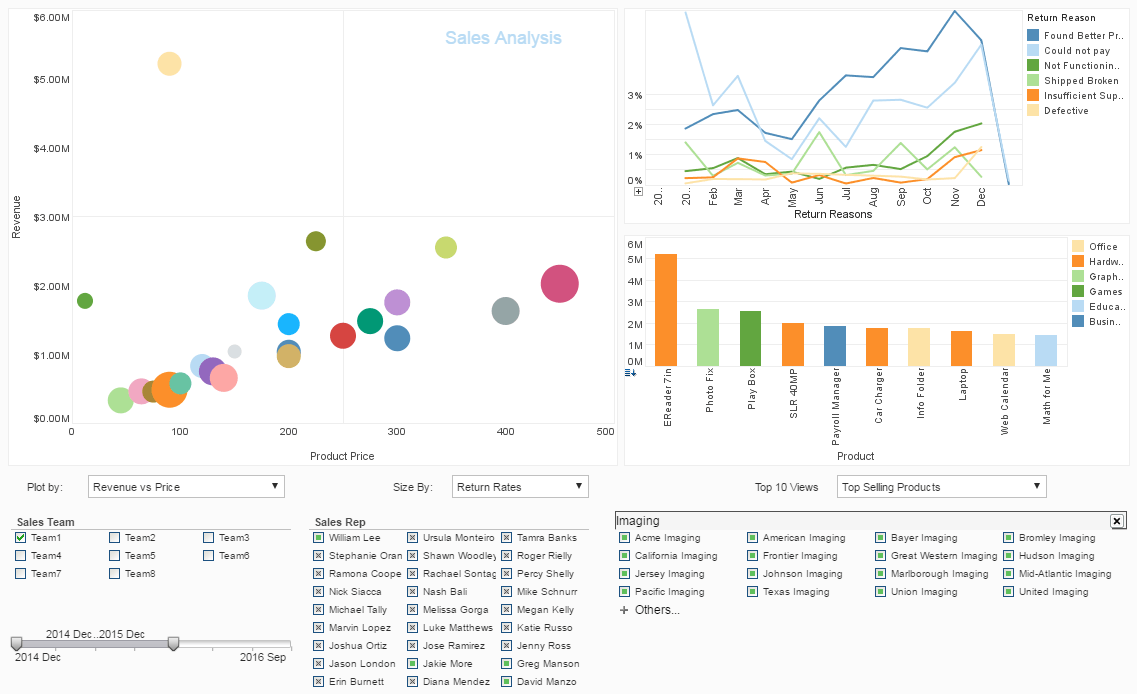Adding Data Elements to a Report
This is documentation for using InetSoft's reporting application.
You will now add a new Table element. The number of rows and columns in the table is determined automatically when you bind the Table to the query in the next section. Follow the steps below to add the Table.
- Click inside the body of the report to select it. This places the insertion indicator at the top of the body cell.
- Click the 'Table' button in the left toolbar. This opens a small window that allows you to select the number of rows and columns for the Table.
- Drag the mouse to select any number of rows and columns. (The number you select is not important since the table will resize automatically to fit the query you bind in the next section.)
Binding Elements to Data
Data binding is the process of associating a query or other data source with a report element. When the report is generated, the data retrieved by the query is placed into the element. During the data binding process, you can modify the query by hiding fields, adding conditions, grouping, etc. Multiple report elements can be bound the same query, or each element can use a different query. Follow the steps below to bind data to the table:
- Click the Table element to select it. Note that the status bar at the bottom of Report Designer displays the Table's unique Element ID ('Table1'). If desired, you can modify the Element ID from the 'Properties' dialog box of the element. (Right-click the element and select 'Properties' from the context menu.)
- Right-click the Table, and select 'Bind Data...' from the context menu. This opens the 'Data Binding' dialog box.
- In the 'Data Binding' dialog box, expand the 'Orders' data source and select the 'Order details' query.
- Click the Grouping and Summary tab.
- From the 'Selected Fields' node of the tree in the 'Available Columns' pane, drag 'Company' and then 'Product' into the 'Grouping' pane. (You can also use the 'Add Group' arrow.)
- Drag 'Quantity' and 'Total' from the tree to the 'Summary' pane (or use the 'Add Summary' arrow).
- Click 'Finish' to complete the binding, and return to the report. Use the 'Preview' button during report design to check the report layout.
- Note that in the report design-view, the table displays only meta-data (e.g., 'XXXXX').
- Save your report as “Sample Sales Report”.
- Click the 'Preview' button in the top toolbar to preview the finished product.
In the example above, you defined a fixed binding for the table at design time. You can also use JavaScript or Java code to dynamically bind data to a report element at runtime. See Binding Queries in Report Scripting for more information.
<%@ include file="/contents/ad25.jsp" %>What KPIs and Metrics Are Tracked in Flight Training Dashboards?
Flight training dashboards are essential tools for monitoring and optimizing the training process for pilots and aviation personnel. These dashboards track key performance indicators (KPIs) and metrics that provide insights into various aspects of flight training operations. Here's an exploration of the KPIs and their significance in performance management within flight training:
1. Student Progress
Definition: The rate of progress of individual students through their training curriculum, measured by completed milestones or flight hours.
Significance: Monitoring student progress helps instructors and training managers assess learning pace and identify any students who may need additional support or intervention. It ensures that training remains on schedule and that students meet proficiency standards.
2. Flight Hours Logged
Definition: The total number of flight hours completed by students during training sessions.
Significance: Flight hours logged are a critical measure of practical training experience. It indicates the level of hands-on training received by students and their readiness for different stages of certification or qualification.
3. Pass Rates
Definition: The percentage of students who pass their exams or check rides on the first attempt.
Significance: Pass rates reflect the effectiveness of training programs and instructional quality. High pass rates indicate that students are well-prepared and that training methods are successful in preparing them for certification.
4. Safety Incidents
Definition: The number of safety incidents or near misses reported during flight training sessions.
Significance: Safety incidents highlight areas for improvement in training protocols and procedures. Monitoring this KPI helps in enhancing safety practices and mitigating risks associated with flight training operations.
5. Instructor Utilization
Definition: The percentage of available instructor time allocated to flight training sessions.
Significance: Instructor utilization measures the efficiency of instructor resources. High utilization rates indicate optimal use of instructional capacity, while low rates may suggest scheduling inefficiencies or resource allocation issues.
6. Training Costs vs. Budget
Definition: A comparison of actual training costs incurred versus the budgeted amount.
Significance: Tracking training costs ensures that expenditures remain within budgetary constraints. It helps in financial planning, resource allocation, and cost control to maximize training efficiency without exceeding financial limits.
7. Aircraft Utilization
Definition: The percentage of available aircraft time allocated to training flights versus other uses.
Significance: Aircraft utilization measures the efficiency of aircraft resources dedicated to training operations. Optimizing aircraft usage ensures that training sessions are scheduled effectively, minimizing downtime and maximizing training opportunities.
8. Training Completion Time
Definition: The average time taken for students to complete their training program or specific stages within the program.
Significance: Training completion time reflects the efficiency of training delivery and student progression rates. Monitoring this KPI helps in identifying bottlenecks or delays in training schedules and implementing measures to improve training efficiency.
9. Feedback and Evaluation Scores
Definition: Scores and feedback provided by students on the quality of training received, instructor effectiveness, and overall satisfaction.
Significance: Feedback and evaluation scores provide insights into training program effectiveness and student satisfaction levels. Continuous feedback helps in refining training methodologies and improving the overall training experience.
10. Certification Rates
Definition: The percentage of students who successfully obtain pilot licenses or certifications upon completing their training.
Significance: Certification rates measure the ultimate goal of flight training programs: to prepare students for professional aviation careers. High certification rates indicate program effectiveness and student readiness for real-world aviation operations.
11. Maintenance Downtime
Definition: The amount of downtime due to aircraft maintenance issues that impact training schedules.
Significance: Monitoring maintenance downtime helps in assessing the reliability of training aircraft and identifying maintenance trends. Minimizing downtime ensures uninterrupted training sessions and optimal use of training resources.
12. Job Placement Rates
Definition: The percentage of students who secure employment in the aviation industry after completing their training.
Significance: Job placement rates indicate the success of flight training programs in preparing students for career opportunities. High placement rates demonstrate the alignment of training outcomes with industry demands and career readiness.
13. Regulatory Compliance
Definition: Compliance with aviation regulations and training standards set by aviation authorities such as the FAA (Federal Aviation Administration) or EASA (European Union Aviation Safety Agency).
Significance: Regulatory compliance ensures that flight training operations adhere to safety standards and legal requirements. Monitoring compliance metrics helps in maintaining operational integrity and reputation within the aviation industry.
14. Simulation Training Effectiveness
Definition: The effectiveness of simulation training in preparing students for real-world flight scenarios, measured by simulation hours completed and performance assessments.
Significance: Simulation training plays a crucial role in developing pilot skills and decision-making abilities in a controlled environment. Evaluating simulation training effectiveness helps in optimizing training curriculum and enhancing pilot preparedness.
15. Customer Satisfaction
Definition: Feedback and satisfaction scores from training program stakeholders, including students, aviation companies, and regulatory bodies.
Significance: High customer satisfaction indicates that training programs meet stakeholder expectations and deliver value. It helps in maintaining positive relationships with stakeholders and attracting future students and partners.
16. Student Retention Rates
Definition: The percentage of students who remain enrolled and complete their training program.
Significance: Student retention rates reflect the attractiveness and effectiveness of training programs. High retention rates indicate student engagement, satisfaction, and confidence in program outcomes.
17. Training Curriculum Updates
Definition: Frequency and effectiveness of updates to training curriculum based on industry trends, regulatory changes, and technological advancements.
Significance: Keeping training curriculum updated ensures relevance and alignment with evolving industry standards and best practices. It enhances training quality and prepares students for current and future challenges in aviation.
18. Competency Assessments
Definition: Assessments of pilot competencies across technical skills, decision-making abilities, and situational awareness.
Significance: Competency assessments ensure that pilots possess the necessary skills and competencies to operate aircraft safely and effectively. Monitoring competency levels helps in identifying areas for improvement and providing targeted training interventions.
19. Continuing Education Participation
Definition: The percentage of students and instructors participating in continuing education programs, certifications, or recurrent training.
Significance: Continuing education fosters professional development and ensures currency in aviation knowledge and skills. High participation rates indicate a commitment to ongoing learning and continuous improvement.
20. Environmental Impact
Definition: Measures of environmental impact related to flight training operations, such as carbon emissions, noise levels, and sustainability practices.
Significance: Monitoring environmental impact promotes sustainable aviation practices and compliance with environmental regulations. It demonstrates commitment to environmental stewardship and responsible operational practices.
| Previous: Structured Reporting |
Next: Deploying a Report
|