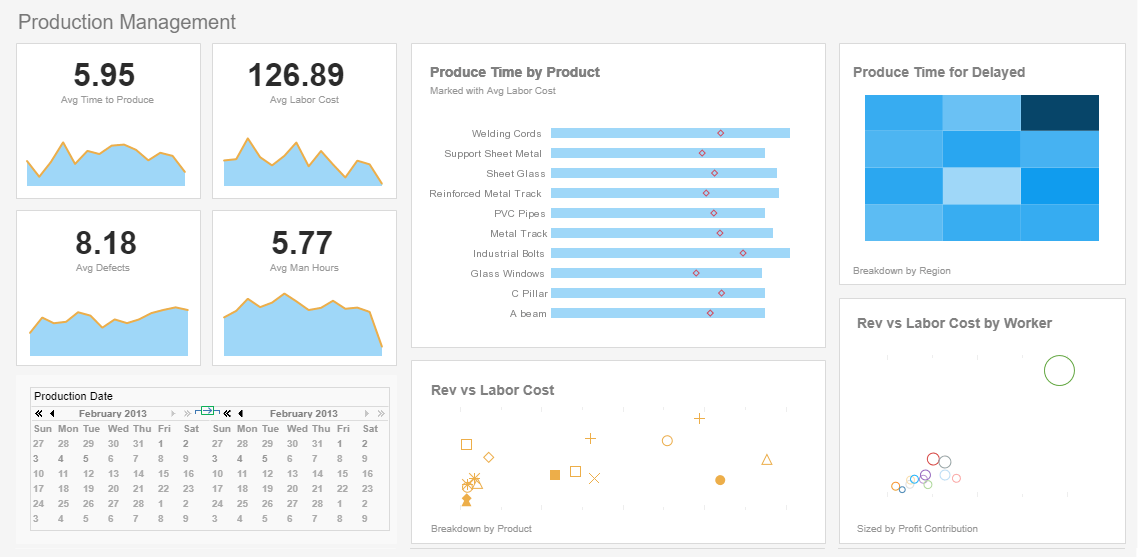Deploying a Report
One of the easiest ways to deploy reports to a web server is using the Live Deploy feature of the Report Designer. Once a report is deployed, users can view it within the Report Portal. In the following example, you will deploy the “Sample Sales Report” report that you saved in the previous section.
| #1 Ranking: Read how InetSoft was rated #1 for user adoption in G2's user survey-based index | Read More |
Before you can Live Deploy the report, you must ensure the Live Deploy option is enabled in Enterprise Manager. Follow the steps below: On Unix, run the em.sh file in the bin directory of the Style Intelligence installation.
- Launch Enterprise Manager from the Windows 'Start' menu: Start → All Programs → Style Intelligence→ Style Intelligence Server. This starts the sever, and opens a browser window to the InetSoft Home page.
- Click the link for 'Enterprise Manager'. This opens the login screen for the Enterprise Manager (http://localhost:8080/sree/EnterpriseManager).
- Log into Enterprise Manager with the default username “admin” and password “admin”.
- Under the main Server tab in Enterprise Manager, expand the 'Server' node in the navigation tree on the left.
- Select 'Deployment'.
- Click the checkbox next to 'Enable live report deployment'.
- Click 'Apply'. You should see a message indicating that the operation was successful.
- Return to Report Designer, and click the 'Deploy' button in the top toolbar. This opens the 'Deploy Report' dialog box. Enter the following settings:
- Server URL: http://localhost:8080/sree/Reports.
- Administrator name and password: “admin” for both.
- Report name: “Sample Sales Report”.
- Click 'Deploy'. You should get a confirmation message indicating that your deployment was successful.
The report is now available in the Report Portal.
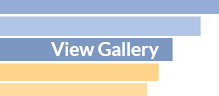 |
View live interactive examples in InetSoft's dashboard and visualization gallery. |
Viewing Deployed Reports
The Report Portal can display reports in any web browser. Users can access reports directly using a URL or by using the report repository tree. To view the “Sample Sales Report” that you deployed above, follow the steps below.
- Launch the User Portal from the Windows 'Start' menu: Start → All Programs → Style Intelligence → Style Intelligence Server. This starts the server and opens the browser to the InetSoft Home page.
- Select the 'User Portal' link to open the Portal.
- In the Portal, select the Report tab.
- In the left pane of the Portal, expand the 'Repository' tree and the 'My Reports' node. Click the 'Sample Sales Report'.
The report is now open for viewing. For more information on the Report Portal, including available toolbar operations, see End User. For information on end-user report editing, see Ad Hoc Reporting.
More Articles About Reporting
BI Spans Applications And Databases - So we find them coming from each side of the coin. Now the important thing that we have seen with our customers is that the reality for them is that the process improvement aspect – whether they are coming at it from the process improvement side to begin with, or they already have the BI solution in place, and now they're trying to put them in context – is that a lot of those projects are stalled by the legacy of past failed projects, the lack of concrete requirements, especially from business owners. Someone mentioned before that lack of collaboration between IT and business to get accurate requirements in place in a quick manner to adjust to changing business conditions...
Evaluate InetSoft's Google Search Console Dashboarding Tool - Are you looking for a good solution for Google search console dashboarding? InetSoft's pioneering BI application produces great-looking dashboards that mashup SEO performance data with other marketing campaign data in your organization. View a demo and try interactive examples.
Explaining Agile Development - Agile development is a method of software development that emphasizes flexibility, collaboration, and customer satisfaction. The Agile methodology is based on the Agile Manifesto, a set of guiding values and principles for Agile software development. The Agile Manifesto states that individuals and interactions are more important than processes and tools, that working software is more important than comprehensive documentation, and that customer collaboration is more important than contract negotiation...
Focused Report User Experience - Different aspects of the data provide a focused user experience that enables the user to explore many different hypotheses and add what I think is perhaps the most important button in the whole product which is the "clear" button. After I've gone down a whole set of hypotheses, this enables you to go back and forth between those hypotheses, but at some point just clear it all and get back to the beginning. And like the hunter-gatherer, let me refocus my thoughts starting from here's the hypotheses to realizing 'oh, it didn't really take me anywhere.' So, let's just start again with this ability to progress backwards and forwards through hypotheses and then just clear them all out. The ease of doing this is really critical...
InetSoft Over Birst - When deciding which business software is best, the choice may be rather difficult. Both InetSoft and Birst provide effective business intelligence tools. However, when recently placed head to head in ratings by research firm G2 Crowd, InetSoft won in a majority of categories. In addition, InetSoft won over 85% of individual ratings. Below is a breakdown of the various categories in which InetSoft outranked Birst. In general ratings, InetSoft won over Birst in Meets Requirements, Ease of Use, Ease of Setup, Ease of Admin, Quality of Support and Ease of doing business with. An average of these ratings places InetSoft a full point above Birst. These high marks come as no surprise, as making BI easy to implement and use is a central aspect of InetSoft's core mission...
Problem with Data Dumps - Or even more commonly, the end users can get frustrated with logging report request tickets, and they just ask for a raw extract or export of the data. This is a classic use case for an ad hoc analysis tool. Business needs can easily change every quarter. Okay, so end users want to be able to answer their own questions. But what's so wrong with doing a raw data dump to a spreadsheet or access database if that does actually help empower the end users? Well data dumps are a snapshot in time so when the data in your systems change, you need to get a new data dump, and you might be putting that together for multiple sources as well, so gathering all that information every time is wasteful...
| Previous: Adding Data Elements to a Report |
Next: Portlet Dashboards
|