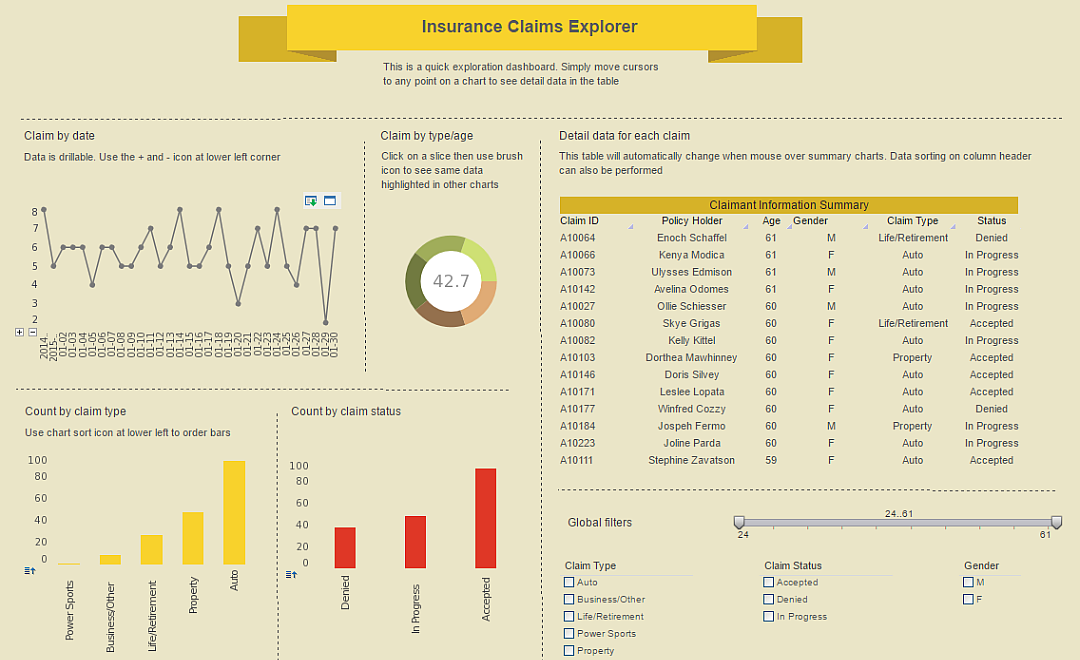Product How-To: Constructing Freehand Tables
A table bound to a query has a rigid grid structure with little flexibility for cell placement. Often, when you need more control over placement of cell elements, a Section provides the best option. (See Binding Data to a Section Element for more information.) For form reports, however, you may want to maintain the global table grid structure.
Simulating this effect in a section can be cumbersome, as it involves using section borders and separators and embedding this border grid properly into the top level grid. In addition, sections cannot make use of table styles available in the style library.
To obtain flexibility of cell placement but retain the grid structure of a regular table, use the Freehand Table Layout tool. This tool gives you the ability to display data in a desired arrangement, while still benefiting from the supporting tabular grid structure and style. Some of the operations supported by Freehand Tables are listed below:
- Insert/Delete Rows and Columns.
- Split/Merge Cells.
- Resize Rows
- Set static text for a Cell
- Bind Cell to a column or formula.
The Freehand Layout Tool is convenient for designers who want to present data in a tabular format and also want to control the element layout. If you require even greater control of individual cell bindings and table layout, you can create a Formula Table. See the Formula Tables section for more information.
Limitations of Freehand Tables
Freehand Tables have a different appearance than regular tables, displaying Header and Content bands (similar to a Section).
Because of the added flexibility of the Freehand Table, the following Regular Table features are not available:
- Localization
- Report Explorer
- SortOnHeader
Walkthrough: Designing a Freehand Table
The following sample report illustrates these features. Consider the ‘customers’ entity from the ‘Order Model’ in the ‘Orders’ data source. When we create the report with this data model bound to a rigid table structure, the output is as shown below.
Consider a case where it is necessary to move the cell elements so that the entire address is grouped together line by line, one below the other. We cannot use a section for this design because we want to make use of the table grid and styles. Such a report can be created using the Freehand Table layout.
Follow the steps explained below:
- Open the Designer and click the ‘New’ button. In the ‘Create Report’ dialog box select ‘Blank Tabular Report’ and click ‘OK’.
- Click the ‘Table Wizard’ button to open the ‘Data Binding’ dialog box for a new table.
- Under the Data tab, bind the table to the ‘Order Model’ data model of the ‘Orders’ data source.
- Under the Columns tab, Select the ‘Customer’ node. Click the rightarrow button to add all the attributes from the ‘Customer’ entity.
- Remove the following attributes by using the left-arrow button: ‘Customer.Contact First Name’ ‘Customer.Contact Last Name’ ‘Customer.Region’
- Click ‘Finish’.
| Previous: Constructing Crosstab Tables |