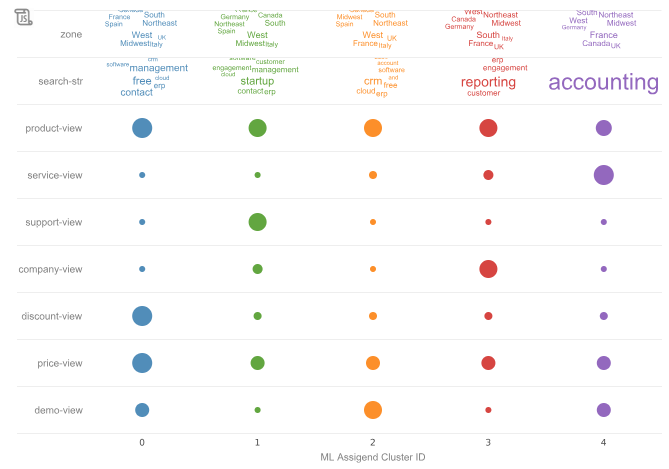Product How-To: Binding Data to a Chart Element
Data charting software is frequently used in business reports to visually present information. Style Intelligence offers most common chart types, including bar chart, pie chart, line chart, point chart, area chart, and many more. Like the table elements, the data for a chart can be programmatically supplied through the reporting API, or visually bound to the chart using Report Designer.
Unlike tables, which can flow across pages and contain a large amount of data, a chart is normally drawn in a relatively small area on the page. Therefore, the amount of data a chart contains is relatively small. If the raw data set is large, you can group and summarize the data during the binding process, and then display the summary information on the chart.
To bind a chart to a data model or a query, right-click the chart and select ‘Bind Data’ from the context menu (or click the ‘Query Binding’ button in the toolbar).
Walkthrough: Data Binding for a Chart
In this example, you will create a chart that displays Sales vs. State.
- Open Report Designer and click the ‘New’ button. In the ‘Create Report’ dialog box, select ‘Blank Tabular Report’ and click ‘OK’
- Click the ‘Chart’ button to add a blank chart to the report.
- Add a text element above the chart, set the text to “Total Sales by State”. Center the text, and make the font Bold 14-point. This will be the chart title.
- Click on the chart to select it. Then right-click on the chart and select ‘Bind Data’ from the context menu. This opens the ‘Data Binding’ dialog box.
- Under the Data tab, expand the ‘Orders’ data source, and select the ‘sales by state’ query.
- Select the Chart tab.
- Drag the ‘State’ field from the ‘Available Columns’ panel to the ‘X’ region of the ‘Data’ panel.
- Drag the ‘Sales’ field from the ‘Available Columns’ panel to the ‘Y’ region of the ‘Data’ panel.
- Click the ‘Edit Measure’ button next to the ‘Sales’ field, and make sure that ‘Sum’ is selected from the aggregate menu.
- Click the ‘Edit Dimension’ button next to the ‘State’ field.
- From the ‘Ranking’ menu, select ‘Top’, enter “2” for the number of groups, and select ‘sum(Sales)’ for the aggregate.
- This specifies that the chart should display only the top two state records according to their sales.
- Click ‘Finish’ to save the settings.
- Click the ‘Preview’ button to view the report.
Setting Date Grouping Properties When you use a date field as a dimension, you can specify the level of date grouping (month, year, etc.). To do this, click the ‘Edit Dimension’ button for the desired date field, and choose the desired grouping from the ‘Level’ menu.
If the data represents a series of measurements at uniformly-spaced time intervals, select ‘As Time Series’. This forces the chart to display all measurement periods, even those for which no corresponding data is available. Otherwise, these “empty” periods are suppressed.
It is important to set the format of the labels to the match the grouping level. For example, dates grouped by year should have a format such as “yyyy” to display just the year component of the date.
 |
View a 2-minute demonstration of InetSoft's easy, agile, and robust BI software. |
More Resources About Charting Applications
10 Reasons to Select InetSoft - We prepared a Top 10 list to help point out some of the differences between our solution and the competition's. The list also provides some answers to frequently asked questions. 1. Rapid Implementation – InetSoft's solution requires only a web browser for end-users and developers, so deployment time is minimized. An IT person with basic database administration skills can install and set up the software...
Auto Wired Visualizations - Visual components are automatically wired together. This allows easy analysis through simple point and click actions. Power users can be empowered with customization to completely change visuals, calculations, or even data, to create completely new perspectives. High-level KPIs and views presented with visualizations provide an excellent overview. Once users decide to focus on a particular area, drilldowns and details allow them to find root causes and take actions...
Business Objects Drawbacks - Here are some common drawbacks to using Business Objects: Complexity and Learning Curve: Business Objects can be complex and challenging to learn, especially for users who are not familiar with SAP's ecosystem or BI concepts in general. Setting up and configuring the platform, designing reports, and creating queries often require specialized skills and training, which can be time-consuming and costly for organizations...
Complex BI Applications - Now let's talk about why are BI applications still quite complex? Well, the crux of the matter is that there is a big difference between data and information. Take for example the banking crisis, why could banks not foresee the crisis? They had all the data, but not the information. That's precisely what business intelligence and analytics are all about. It is about translating that raw and meaningless data, those bits and bytes that you can't really make sense by looking at them in raw form...
Drawbacks of JasperReports - JasperReports is a widely used open-source reporting library that allows developers to add reporting capabilities to their applications. While JasperReports offers various advantages, it's important to consider potential drawbacks as well. Here are some drawbacks associated with JasperReports: Learning Curve: JasperReports has a steep learning curve, especially for beginners. Creating complex reports may require a good understanding of the JasperReports library, its XML-based report templates, and the associated concepts. This might pose a challenge for developers who are new to the tool...
Management of Multiple Data Sources - Data management of multiple data sources has become complex. The idea of gathering information, I'm not saying it used to be simple, but it was simpler. You used to be able to deal with the inside data sources. Now you're looking at a huge range of outside data sources, and I can tell you that data can come in all sorts of forms and formats, structured data, unstructured data, multimedia data, even automated sources, and I think that's one of the most interesting pieces of the information management puzzle right now...
 |
Read how InetSoft saves money and resources with deployment flexibility. |
Reporting for the Head of Food and Beverage - The Head of Food and Beverage (F&B) in the hospitality industry can utilize ad hoc reporting as a valuable tool to enhance decision-making, optimize operations, and improve customer satisfaction within their department. Ad hoc reporting refers to the process of creating customized and on-demand reports that address specific questions or scenarios not covered by regular, predefined reports. Here's how the Head of F&B can use ad hoc reporting effectively...
Tool to Make Fractal Charts Online for Free - To easily and quickly create Fractal Charts online for free, create a Free Individual Account on the InetSoft website. You will then be able to upload a text data set, as shown below. Once you have done that, you will be able to proceed to the Visualization Recommender, which will get you started creating a dashboard. To start with a fractal plot, though, you can skip the Recommender by pressing the Finish button at the top bar of the Recommender. Then press Continue to go to Visual Composer...
Using InetSoft for OLAP - InetSoft's agile BI software is one of the few business intelligence applications that is powerful enough to run on OLAP cubes and operational databases. The capability to combine data fields from these sources with others provides greater potential for the discovery of valuable insights. InetSoft's Style Intelligence comes complete with the capability to produce traditional reports, however, it is the visualization technology and ability to use OLAP databases that makes information consumption far more efficient. These new capabilites enable users and analysts to identify performance changes quickly, exploring the data with simple visual manipulations in order to uncover new information...
Your Data Visualization Tool - I can give you an example. TXU is the largest retail energy provider in Texas. They want to visualize their customers' transactions through their systems such as customers enrolling, reconnecting, disconnecting, or moving from one service provider to another one. This is all automated in multiple systems so they can monitor just the lowest level of detail such as an action that took place on the SAP system. It doesn't...