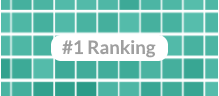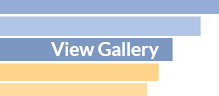Product How-To: Creating a Dashboard Table
Using InetSoft's dashboard software makes it easy to create a dashboard table that will communicate multi-dimensional data in a simple and concise way. View the example below to learn more about the Style Intelligence solution.
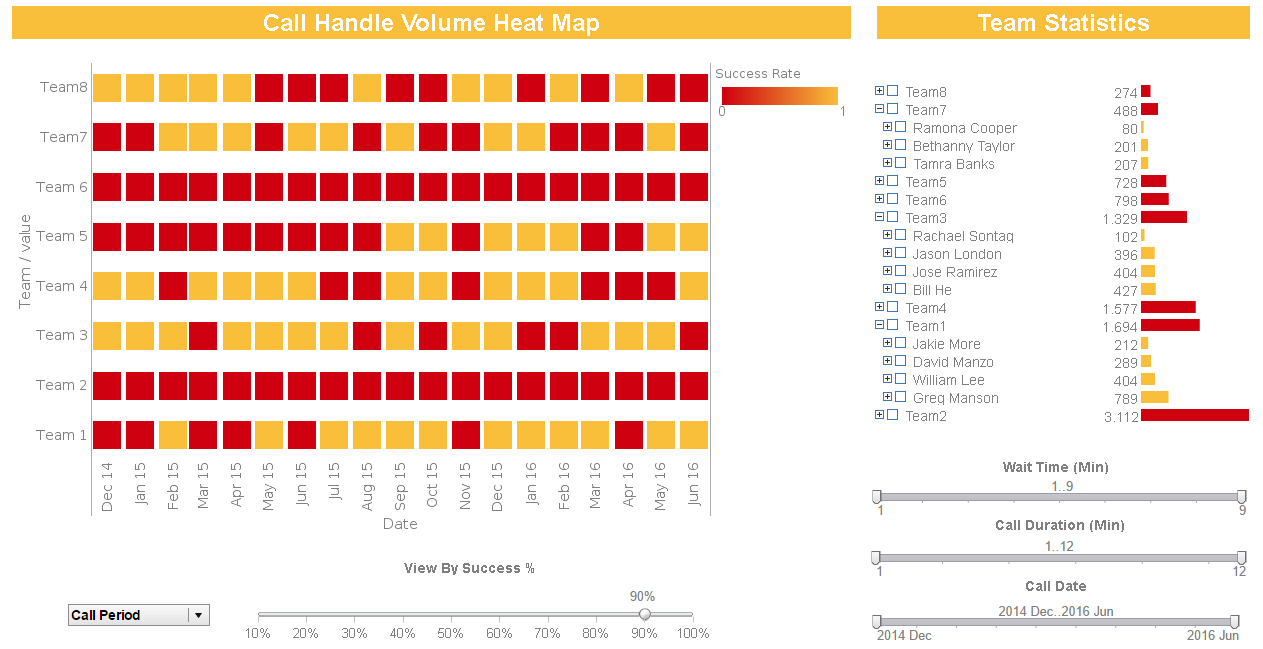
You can combine data from multiple queries and different data sources into a Data Table, producing a single
dataset that contains meaningful and useful information. Tables have many different roles.
Many Data Table operations create and maintain links between the component Data Tables, conditions, expressions, etc. These links are displayed graphically by dashed lines connecting the assets. When the configuration or value of a linked asset is changed, the impact of the change propagates to all its dependent components. This dynamic data updating makes it easy to explore the data and to perform cause and effect analysis.
To create a regular Data Table from a query or data model, drag one of the following assets from the Asset Repository tree into the Worksheet:
- Query
- Query column
- Data model entity
- Data model attribute
This creates a new Data Table in the Worksheet. If you drag a query column or a data model attribute into the Worksheet, then a table with just one column is created. If you drag a full query or a data model entity to the Worksheet, then a table is created which contains all the columns in the selected query or all the attributes in the selected entity.
The new Data Table displays a single data row containing the table's metadata, a representation of the table
column's contents (e.g., “XXXX” for text, “9999” for integer, etc.).
In most cases, you should access data from a relational database only via queries and data models. (See the
Data Modeler for information on creating queries and data models.) However, you can also directly access the
underlying database tables.
To create a Worksheet table or column directly from a database table, follow these steps:
- Expand the 'TABLE' folder in the Asset Repository tree. The database tables are now listed in the tree.
If the 'TABLE' folder is empty or nonexistent, the database may have disabled the listing of the physical fields. Contact your database administrator. - Drag and drop a table or table column into the Worksheet. (This is the same as adding a query or query column to the Worksheet.
You can create a new Data Table by copying the columns of an existing regular Data Table. Follow the steps below:
- Select the columns to copy. (Ctrl-click the header cells to select multiple columns. Continue holding the Ctrl key after selecting the last column.)
- While still holding down the Ctrl key, drag the selected columns out of the table and drop them into an empty Worksheet cell.
This creates a new table containing just the selected columns. The order of the columns is the order in which they were selected.
| Previous: Controlling Dashboard Assets |
Next: Embedded Dashboard Table
|