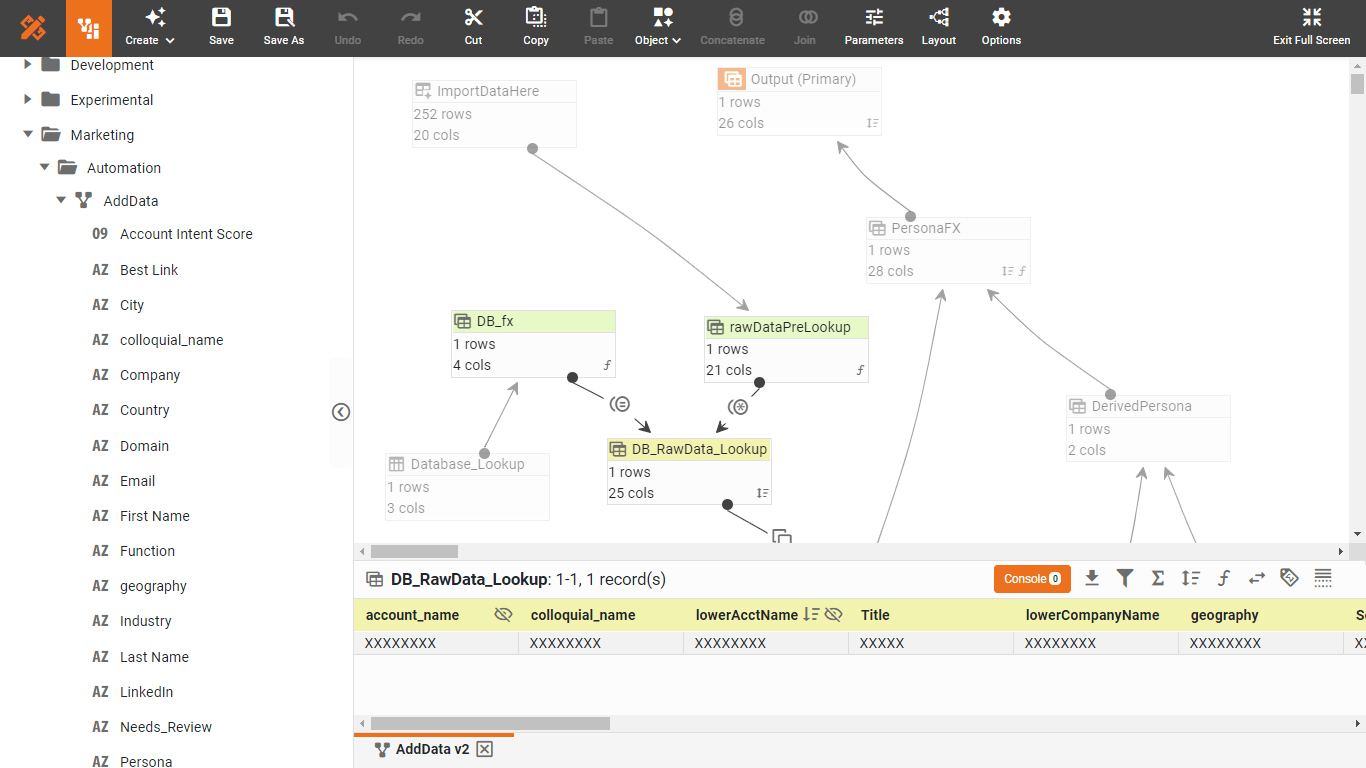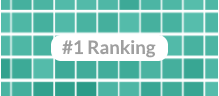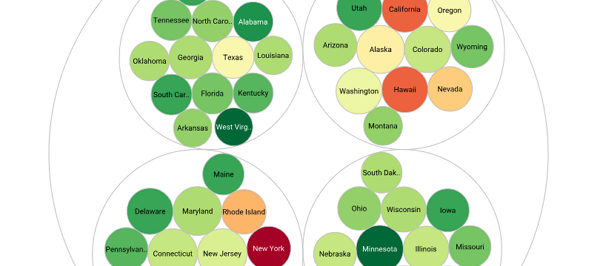InetSoft Product How-To: Creating a Data Model
Once a data source is defined, you can proceed to creating a data model. Data models are logical abstractions of database schemas, similar to Entity-Relation Models. The full Style Intelligence data model includes the following four components:
- Physical view, comprising database tables, fields, and joins
- Logical model, a logical mapping to meaningful business units
- Virtual private models, data-level security for controlled access
- OLAP overlay hierarchical model, a mapping to dimensions/measures
A basic data model includes the physical view and the logical model. The following example demonstrates how to create these essential components. For information on virtual private models and OLAP overlay hierarchical models, please refer to the Relational Database section of the Data Modeler Guide.
Data Models can be used to implement powerful end-user features such as data level security. For further details, see the Semantic Layer – Data Model section of the Data Modeler Guide.
Creating the Physical View
The physical view captures a set of tables and the relationships among them, and encompasses all or part of the database schema. Creating a physical view is the first aspect of data modeling.
In the following example, you will utilize the predefined ‘Orders’ data source and the ‘Data Model’. You will create a new physical view, and then create a logical model that will show the order details for products.
1. In a Windows environment, open the Data Modeler by selecting the option on the Windows Start Menu, Start → All Programs → Style Intelligence → Data Modeler
2. Expand the ‘Orders’ data source and select ‘Data Model’.
3. Click the ‘Add Physical View’ button on the toolbar. This opens the ‘Physical View Wizard’.
4. In the ‘Physical View Wizard’, enter “SampleView” into the ‘Name’ field. Click ‘Finish’. A ‘SampleView’ node now appears under the ‘Orders’ data source.
5. Select the ‘SampleView’ node under the ‘Orders’ data source. Click the Edit tab at the bottom of the right-side panel.
6. Fully expand the ‘TABLE’ tree in the Edit tab (center panel), select ‘ORDER_DETAILS’, and then drag and drop it in the right pane. Similarly, add ‘ORDERS’ and ‘PRODUCTS’ to the right pane.
7. Create the joins between the tables:- a. Drag ‘PRODUCT_ID’ from the ‘ORDER_DETAILS’ table and drop it onto ‘PRODUCT_ID’ in the ‘PRODUCTS’ table.
- b. Drag ‘ORDER_ID’ from the ‘ORDER_DETAILS’ table and drop it onto ‘ORDER_ID’ in the ‘ORDERS’ table.