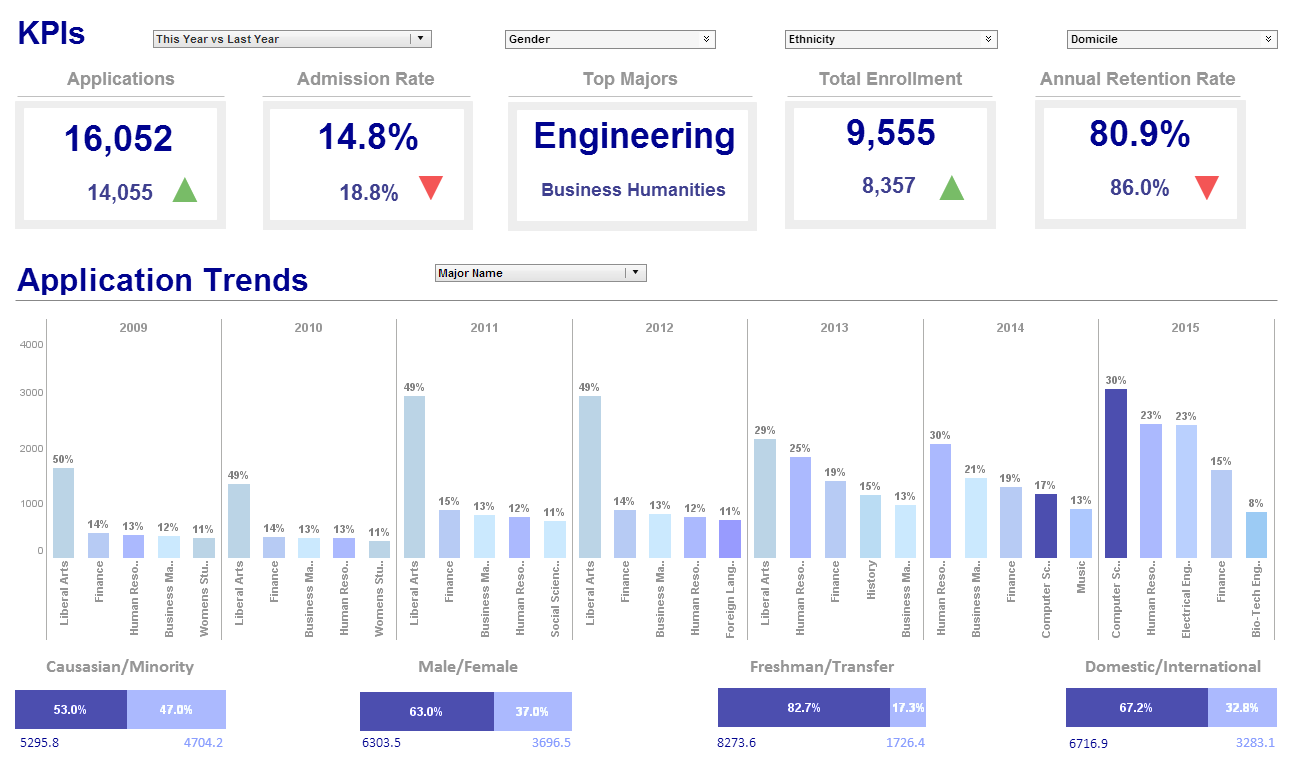Product How-To: Creating Portlet Dashboards
A Portlet Dashboard may contain a combination of report and Viewsheet elements in a particular row or column layout. To create a Portlet Dashboard, follow these steps:
1. Open the 'Dashboard Configuration' page (under the Server tab, in 'Presentation' > 'Dashboard').
2. Click the 'New Dashboard' button under the 'Dashboards' table. This opens the 'Dashboard Properties' dialog box.
3. In the 'Dashboard Name' field, enter a name for the new dashboard. This name will be displayed on this dashboard's tab in the User Portal.
4. Select 'Portlet Dashboard' as the 'Dashboard Type'.
5. From the 'Layout' menu, select the desired arrangement of row/column portlet containers. A column container permits its constituent portlets to be positioned vertically, while a row container permits its constituent portlets to be positioned horizontally. The row/column layout cannot be changed after it is selected.
| #1 Ranking: Read how InetSoft was rated #1 for user adoption in G2's user survey-based index | Read More |
6. (Optional) Enter a description for the dashboard in the 'Description' field. This description is visible when the dashboard is being edited by administrator or user.
7. Click 'Apply'. This closes the 'Dashboard Properties' dialog box, and automatically opens the 'Edit Dashboard' page.
The tree on the left side of the 'Edit Dashboard' page lists all the Viewsheets and reports that are accessible as portlets. The panel on the right side shows the “portlet containers” positioned in the row/column layout you previously selected.
8. From the tree on the left, drag a portlet element (report or Viewsheet) over the desired portlet container on the right side. When the portlet container is outlined and highlighted, drop the portlet into the container.
Note: Portlet elements are displayed at the actual size they will appear in the final dashboard. This helps you constrain your design to fit the user's screen. Viewsheet portlets are displayed as pie charts, while report portlets are displayed using report metadata.
9. Drag additional portlets to the remaining portlet containers, as desired. Row containers can accept multiple portlets side-by-side, while column containers can accept multiple portlets one above the other.
10. Enable 'Reload on select' if you want reports on the dashboard to be refreshed when the user clicks the dashboard tab.
11. Click 'Save' to save the dashboard design.
This closes the 'Edit Dashboard' page and returns you to the 'Dashboard Configuration' page. The new dashboard is now listed in the 'Dashboards' table, and will be visible to users who have appropriate permissions.
Case Study: Enhancing Operations and Growth at La Bella Pasta with Dashboards
La Bella Pasta is a mid-sized pasta manufacturing company based in Italy, known for its artisanal pasta products. Founded in the 1980s, La Bella Pasta has grown to become a well-respected brand both domestically and internationally. As the company expanded, it faced increasing operational complexity, requiring more sophisticated tools for decision-making and performance management. To address these challenges, La Bella Pasta implemented dashboard software across various departments, including production, supply chain management, sales and marketing, and finance. This case study explores how dashboards helped La Bella Pasta optimize its operations, improve product quality, and drive business growth.
1. Production Management: Streamlining Manufacturing Processes
Challenges
As demand for La Bella Pasta's products increased, the company faced challenges in scaling up production while maintaining the quality that had become its hallmark. The production department needed to monitor various key performance indicators (KPIs) related to efficiency, product quality, and equipment maintenance. Without real-time insights, it was difficult to optimize production schedules, minimize downtime, and ensure consistent product quality.
Dashboard Implementation
La Bella Pasta introduced a Production Management Dashboard that focused on key metrics such as Production Efficiency, Downtime, and Quality Control.
-
Production Efficiency Dashboard:
- KPI: Overall Equipment Effectiveness (OEE): This metric combined availability, performance, and quality to measure how effectively production equipment was being used. The goal was to maintain an OEE of 85% or higher.
- KPI: Units Produced per Hour: Tracking the number of pasta units produced per hour helped identify bottlenecks and optimize production flow.
-
Downtime Dashboard:
- KPI: Unplanned Downtime: This metric tracked the amount of time production lines were down due to unexpected equipment failures. The aim was to reduce unplanned downtime by 15% through proactive maintenance.
- KPI: Mean Time Between Failures (MTBF): Monitoring the average time between equipment failures helped in scheduling preventive maintenance to avoid disruptions.
-
Quality Control Dashboard:
- KPI: Defect Rate: The dashboard tracked the percentage of pasta units that failed to meet quality standards, with a goal of reducing defects by 20%.
- KPI: Customer Complaints: This metric monitored the number of quality-related customer complaints, aiming to reduce complaints by 25%.
Outcomes
The Production Management Dashboard led to significant improvements in La Bella Pasta's manufacturing processes. The OEE metric improved from 78% to 87%, indicating more efficient use of equipment. Units produced per hour increased by 10%, allowing the company to meet growing demand without compromising quality. Unplanned downtime was reduced by 18%, and the MTBF increased by 22%, thanks to a more proactive approach to maintenance. The defect rate decreased by 15%, and customer complaints related to product quality dropped by 30%, demonstrating the dashboard's impact on maintaining La Bella Pasta's reputation for excellence.
2. Supply Chain Management: Optimizing Inventory and Logistics
Challenges
As La Bella Pasta expanded its product range and distribution network, managing the supply chain became increasingly complex. The company faced challenges in balancing inventory levels, ensuring timely deliveries, and minimizing supply chain costs. Inefficiencies in the supply chain could lead to stockouts, excess inventory, or delays in getting products to market.
Dashboard Implementation
The Supply Chain Management Dashboard focused on KPIs related to Inventory Levels, Supplier Performance, and Delivery Timeliness.
-
Inventory Management Dashboard:
- KPI: Days of Inventory on Hand (DOH): This metric tracked the number of days it would take to sell the current inventory, with a target of maintaining optimal stock levels to prevent both stockouts and overstock situations.
- KPI: Inventory Turnover Ratio: The dashboard monitored how often inventory was sold and replaced, aiming to improve turnover by 10%.
-
Supplier Performance Dashboard:
- KPI: On-Time Delivery Rate: This metric tracked the percentage of orders delivered by suppliers on time, with a goal of achieving a 95% on-time delivery rate.
- KPI: Supplier Defect Rate: The dashboard monitored the quality of materials received from suppliers, aiming to reduce defects by 15%.
-
Logistics Dashboard:
- KPI: Delivery Time: Tracking the time taken to deliver products from the factory to distributors and retailers, the goal was to reduce delivery time by 10%.
- KPI: Freight Costs: Monitoring freight costs helped identify opportunities to optimize transportation and reduce expenses by 8%.
Outcomes
The Supply Chain Management Dashboard enabled La Bella Pasta to better manage its inventory and logistics. Days of inventory on hand were optimized, reducing excess stock by 12% while preventing stockouts. Inventory turnover improved by 9%, indicating more efficient use of resources. Supplier performance also saw improvements, with the on-time delivery rate increasing to 96% and the supplier defect rate decreasing by 14%. Delivery times were shortened by 11%, and freight costs were reduced by 9%, contributing to overall cost savings and more efficient operations.
3. Sales and Marketing: Driving Revenue Growth and Market Expansion
Challenges
La Bella Pasta's sales and marketing department faced the challenge of expanding the company's market share in a competitive industry. Understanding customer preferences, monitoring sales performance, and executing targeted marketing campaigns were critical to driving revenue growth. However, the lack of real-time data made it difficult to make informed decisions and adjust strategies quickly.
Dashboard Implementation
The Sales and Marketing Dashboard was designed to track KPIs related to Sales Performance, Market Penetration, and Marketing Campaign Effectiveness.
-
Sales Performance Dashboard:
- KPI: Revenue Growth: This metric tracked overall sales revenue growth, with a target of increasing revenue by 15% annually.
- KPI: Sales by Product Line: Monitoring sales by product line helped identify top-performing products and those that needed additional support.
-
Market Penetration Dashboard:
- KPI: Market Share: The dashboard tracked La Bella Pasta's market share in key regions, aiming to increase market share by 5% in the domestic market and 8% in international markets.
- KPI: Customer Acquisition Cost (CAC): This metric monitored the cost of acquiring new customers, with a goal of reducing CAC by 10%.
-
Marketing Campaign Effectiveness Dashboard:
- KPI: Return on Marketing Investment (ROMI): The ROMI metric helped assess the effectiveness of marketing campaigns, with a target of achieving a 20% return on investment.
- KPI: Conversion Rate: This metric tracked the percentage of marketing leads that converted into sales, aiming to improve conversion rates by 12%.
Outcomes
The Sales and Marketing Dashboard played a crucial role in driving La Bella Pasta's growth. Revenue increased by 16%, exceeding the target, with strong sales across both traditional and new product lines. Market share grew by 6% domestically and 9% internationally, reflecting successful expansion efforts. The CAC was reduced by 11%, thanks to more efficient customer acquisition strategies. Marketing campaigns delivered a 22% ROMI, and conversion rates improved by 13%, indicating more effective targeting and execution of marketing initiatives. These outcomes not only boosted La Bella Pasta's financial performance but also strengthened its position in the global market.
4. Financial Management: Ensuring Profitability and Cost Control
Challenges
As La Bella Pasta expanded, maintaining profitability and managing costs became increasingly important. The finance department needed to monitor cash flow, control expenses, and ensure that the company's growth was sustainable. Without real-time financial data, it was difficult to make timely decisions and identify potential financial risks.
Dashboard Implementation
The Financial Management Dashboard focused on KPIs related to Profitability, Cost Control, and Cash Flow Management.
-
Profitability Dashboard:
- KPI: Gross Profit Margin: This metric tracked the company's gross profit margin, with a target of maintaining a margin of 40% or higher.
- KPI: Net Profit Margin: Monitoring the net profit margin helped ensure that La Bella Pasta remained profitable, with a goal of achieving a 12% net profit margin.
-
Cost Control Dashboard:
- KPI: Cost of Goods Sold (COGS): The dashboard monitored COGS as a percentage of sales, aiming to reduce costs by 5% through more efficient production and supply chain management.
- KPI: Operating Expenses: Tracking operating expenses as a percentage of revenue helped identify areas for cost savings, with a goal of reducing expenses by 7%.
-
Cash Flow Management Dashboard:
- KPI: Cash Conversion Cycle (CCC): This metric tracked the time it took to convert inventory and receivables into cash, with a target of shortening the CCC by 10%.
- KPI: Debt-to-Equity Ratio: Monitoring the company's debt-to-equity ratio helped ensure financial stability, with a goal of maintaining a ratio below 0.5.
Outcomes
The Financial Management Dashboard provided La Bella Pasta with the tools needed to maintain profitability and control costs during its expansion. The gross profit margin remained stable at 42%, while the net profit margin improved to 13%, exceeding the target. COGS was reduced by 6%, thanks to more efficient production processes, and operating expenses were reduced by 8%, contributing to overall cost savings. The cash conversion cycle was shortened by 11%, improving cash flow and providing the company with the liquidity needed to fund its growth. The debt-to-equity ratio remained healthy at 0.4, ensuring that La Bella Pasta continued to grow sustainably.
| Previous: Dashboards |