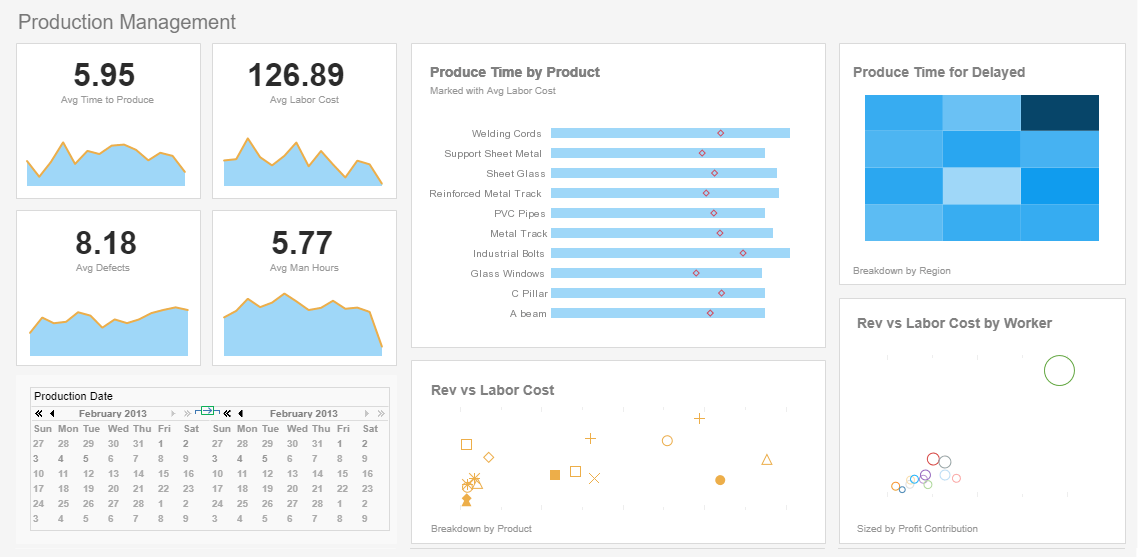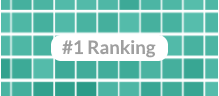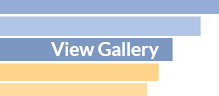Setting Dashboard Data Parameters
InetSoft's award-winning dashboard software allows users to set specific dashboard data parameters that will filter or set complex dynamic data sets autonomously. View the example below to learn more about the Style Intelligence solution.
You can use a variable or parameter as the test value in a filter condition. The user of the Worksheet (including users of linked Viewsheets and reports) will be prompted at runtime to enter the value of the parameter.
To use a variable or parameter in a filter condition, follow these steps:
- Open the Worksheet containing the table you want to filter.
- (Optional) To use a variable in the condition, first create the Variable, or drag an existing Variable from the asset tree to an empty cell in the Worksheet.
- Click the 'Condition' button on the title bar of the table you wish to filter. This opens the 'Condition' dialog box.
- Open the edit field in either the 'Simple Condition' mode (click the 'More' button) or 'Advanced Condition' mode (click the pre-aggregate or post-aggregate 'Edit' button).
- Select 'Variable' from the rightmost popup menu. This opens a blank Combo Box on the right side of the condition.
- Select an existing Variable from the menu, or;
- Type the name of a new parameter
The user is prompted for Variables and parameters in the same manner. However, Variables provide additional control over the interface (radio button, menu, etc.) and the set of choices presented to the user.
You can use table values as the test values in a filter condition. That is, you can define a filter condition that compares two values in the same row of the table.
To use a table field in a filter condition, follow these steps:
- Open the Worksheet containing the table you want to filter.
- Click the 'Condition' button on the title bar of the table you wish to filter. This opens the 'Condition' dialog box.
- Open the edit field in either the 'Simple Condition' mode (click the 'More' button) or 'Advanced Condition' mode (click the pre-aggregate or post-aggregate 'Edit' button).
- Make the desired selections in the left three menus.
- Select 'Field' from the right-most menu. This enables a Combo Box on the right side of the condition.
- In the Combo Box, select the table column containing the values to test.
The condition compares corresponding values in the selected columns (left-most menu and right-most menu), and preserves only rows where the condition is met.