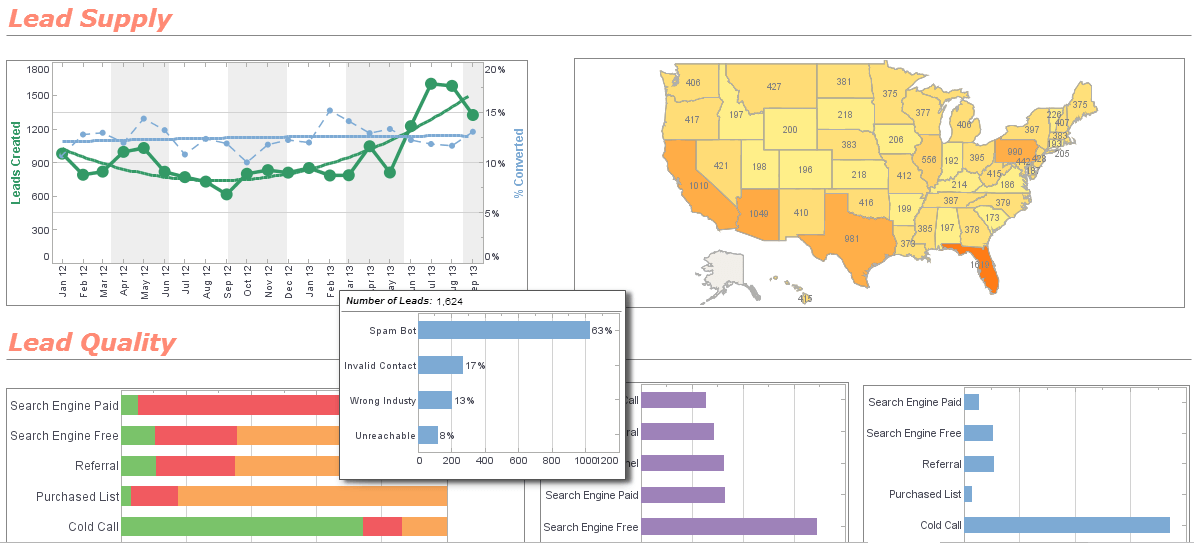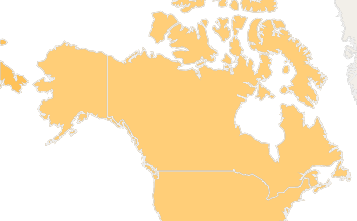Displaying Values on a Map
When embedding a map in a report, the maps display labels by default.
To display values instead of labels, follow these steps:
- In the design view, right-click the Map, and select ‘Properties’ from the context menu.
- Under the Map tab, select ‘Show Values’ and specify the ‘Value Format’ to be ‘#’. Click ‘OK’.
Note also the options for Background Color, Maintain Aspect Ratio, and Automatic Labeling.
 |
View a 2-minute demonstration of InetSoft's easy, agile, and robust BI software. |
Walkthrough: Highlighting in Maps in a Report
It is possible to selectively highlight specific geographic levels in a map, e.g., to highlight the entire state or highlight just the cities within a state, etc. As an example, we will highlight all the states (in Red) which have only one customer.
- In the design view {Right-click}> Highlight.
- Click on the ‘New’ button. Ensure that Level is set to ‘State’ and specify ‘One Customer’ as the name of the highlight.
- Click on the ‘OK’ button. The highlight ‘One Customer’ is added to the list of highlights.
- Click on the ‘Edit Condition’ button in order to specify the condition that qualifies certain states to fall into this category.
- [customer_id] [is] [equal] [1]
- Click on the ‘OK’ button to exit out of the ‘Conditions’ dialog.
- Select ‘Background’ and specify the color to be Red.
- Preview the report and note the highlighted states.
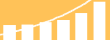 |
Read the top 10 reasons for selecting InetSoft as your BI partner. |
| Previous: Embedding Maps in a Report |