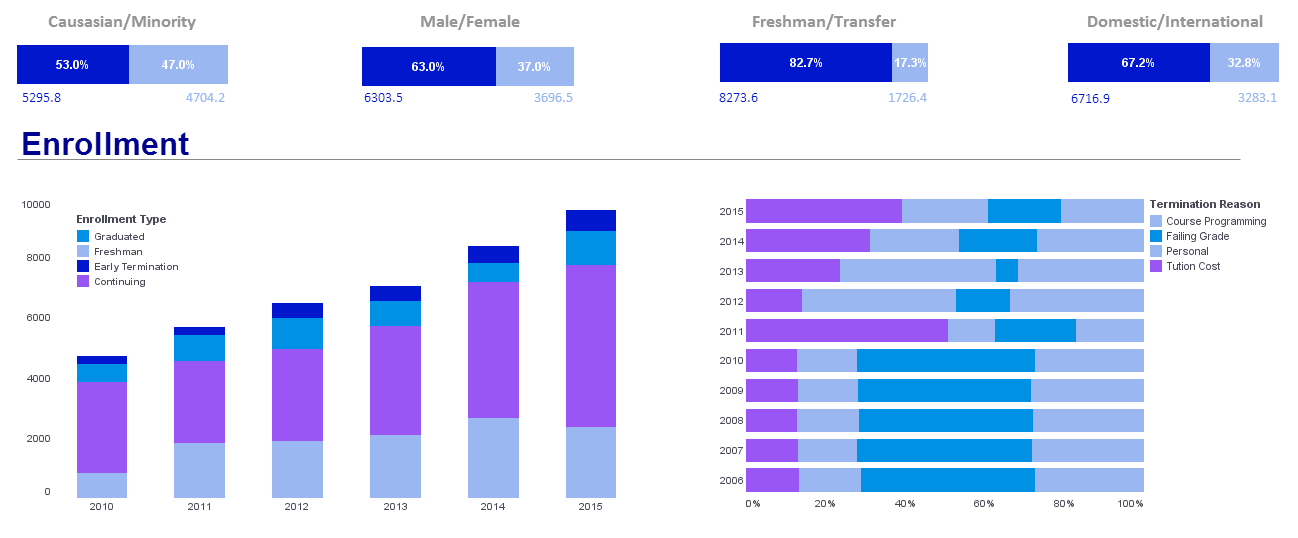Product How-To: Efficient Dashboard Charts
An efficient dashboard chart allows users to access the most amount of detail in a given chart while still keeping the chart easy to look at.
The Chart component's �Properties� dialog box provides the following tabs: General, Advanced, and Pre-Aggregate. The next sections discuss the chart-specific properties available under these tabs that permit making more data detail available without have to change chart settings.
The General tab in the �Chart Properties� dialog box provides the following chart-specific properties.
Tooltip: Value is displayed as tooltip when mouse hovers over corresponding chart area.
Data Tip View: A Viewsheet component is displayed when mouse hovers over chart area. The component is filtered based on the hover region.
In this example, you will create a chart that displays quantity purchased by company. When the user hovers the mouse over a given company, the Chart will display a gauge as a Data Tip. This gauge will display the average quantity purchased by the individual company.
| #1 Ranking: Read how InetSoft was rated #1 for user adoption in G2's user survey-based index | Read More |
1. Create a new Viewsheet based on the sample ‘US Sales’ Worksheet.
2. Drag a gauge from the Component tree into the Viewsheet.
3. Configure the gauge to display the average quantity purchased:- From the �Sales� Data Block (top of the Component tree), drag the �Quantity Purchased� field onto the gauge. This binds the gauge to the Data Block.
- Right-click the gauge, and select �Gauge Properties� from the context menu. This opens the �Properties� dialog box for the Gauge.
- Under the General tab, change the �Name� property to �QuantityGauge�.
- Set the following limits: �Maximum�=200, �Minor Increment�=10, �Major Incremet�=25.
- Under the Data tab, select �Count� form the �Aggregate� menu. This will display the number of records (orders) for each company.
- Click �OK� to close the �Gauge Properties� dialog box.
- Resize the gauge to be about half the default size.
4. Drag a Chart element onto the Viewsheet grid.
5. Click the center of the Chart (or click the �Edit� button at the topright). This opens the Chart Editor. Make the following selections:
- From the �Dimensions� node in the �Data Source� tree, drag the �Company� dimension to the �X� field in the �Data� panel.
- From the �Measures� node in the �Data Source� tree, drag the �Quantity Purchased� measure to the �Y� field in the �Data� panel. This creates a chart that displays quantity purchased for each company.
- Click the �Edit Dimension� button, and select �Ranking� to display only the top 10 companies. Click the �Apply� button.
- Right-click on the one of the Chart’s X-axis labels, and select ‘Axis Properties’ from
the context menu. Choose a slanted text rotation and a smaller font size to improve the axis appearance.
Click ‘OK’.
- Resize the chart as desired.
- Right-click the Chart, and select �Properties� from the context menu. This opens the �Chart Properties� dialog box.
- Under the General tab, select �Data Tip View�. From the adjacent menu, select the �QuantityGauge� component.
- Click �OK� to close the �Chart Properties� dialog box.
7. Preview the Viewsheet, and hover the mouse over different companies in the Chart to view the corresponding Data Tip (i.e., number of orders).
| Previous: Dashboard Graphs |
Next: Color Dashboards
|