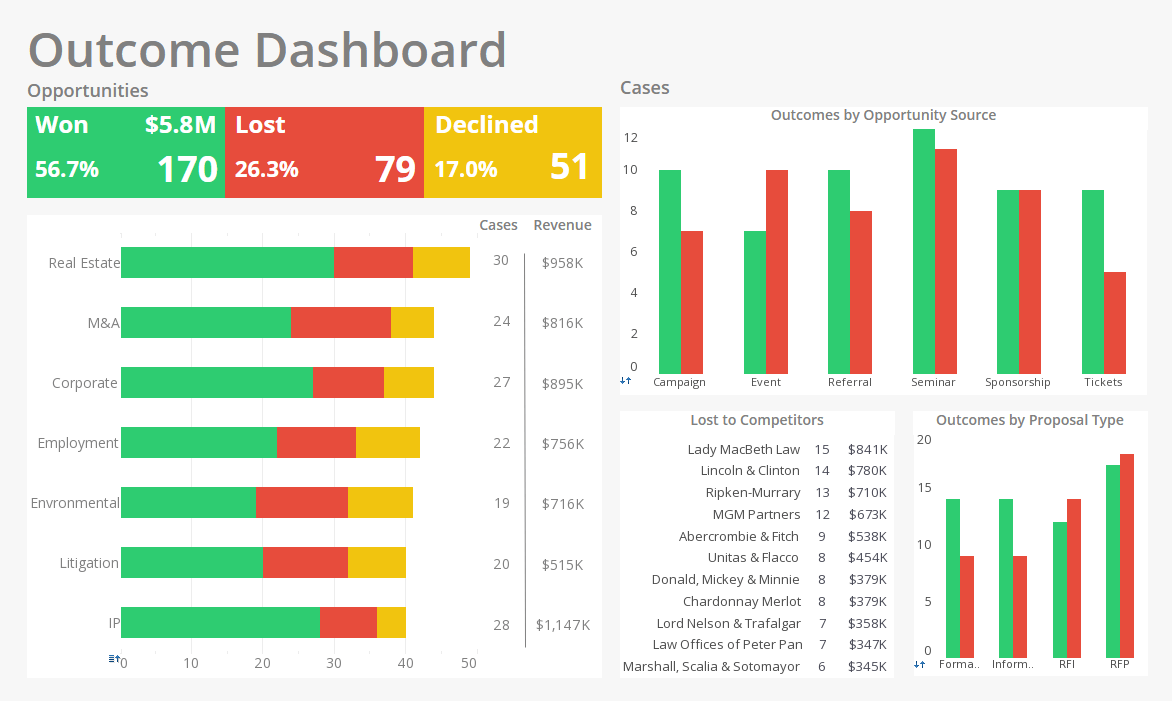Intuitive Dashboard
An intuitive dashboard affords end-users with a large learning curve that is non-existent in most brand name business intelligence applications. Users possessing minimal technical abilities will be able to take advantage of in analytic depth features while they are first learning to use the program. View the example here to learn how InetSoft's Style Intelligence can increase your business intelligence knowledge just by using it.
A Data Tip displays information about the current region using another Viewsheet component, such as a chart or a gauge. The data tip component displays data only for the particular region over which the user hovers the mouse.
In this example, you will create a map that displays quantity purchased by state. When the user hovers the mouse over a given state, the map will display a chart as a Data Tip. This chart will break down the quantity purchased by the individual companies within that state.
| #1 Ranking: Read how InetSoft was rated #1 for user adoption in G2's user survey-based index | Read More |
- Create a new Viewsheet based on the sample �US Sales� Worksheet.
- Drag a Chart element onto the Viewsheet grid. (This will be the Data Tip chart.)
- Click the center of the Chart (or click the �Edit� button at the topright). This opens the Chart Editor. Make the following selections:
- From the �Dimensions� node of the �Data Source� panel, drag the �Company� field to the �X� region of the �Data� panel.
- From the �Measures� node of the �Data Source� panel, drag the �Quantity Purchased� field to the �Y� region of the �Data� panel. This creates a chart that displays the quantity purchased for each company.
- Right-click the Chart, and select �Properties� from the context menu. This opens the �Chart Properties� dialog box.
- In the �Name� field, type �DataTip Chart�, and click �OK�.
- Drag a map element onto the Viewsheet grid.
- Right-click the map, and select �Properties�. This opens the �Map Properties� dialog box. Make the following settings:
- Under the General tab, select the �Data Tip View� option. From the adjacent menu, select the chart (�DataTip Chart�).
- Under the Data tab, select �Sales� from the �Table� menu.
- Select �Quantity Purchased� from the �Value Column� menu.
- Under the Hierarchy tab, add �State� and �City� in the �Geography Columns� box.
- In the �Predefined Location� box, specify �North America� and �United States� as the �Continent� and �Nation�, respectively.
- Click the �Check� button to open the �Geographical Feature Names� dialog box and automatically resolve the geographical names. Click �OK� to exit.
- Click �OK� to exit the �Map Properties� dialog box.
- Preview the Viewsheet, and hover the mouse over different states to view the corresponding Data Tip.
| Previous: Business Metrics Dashboard |