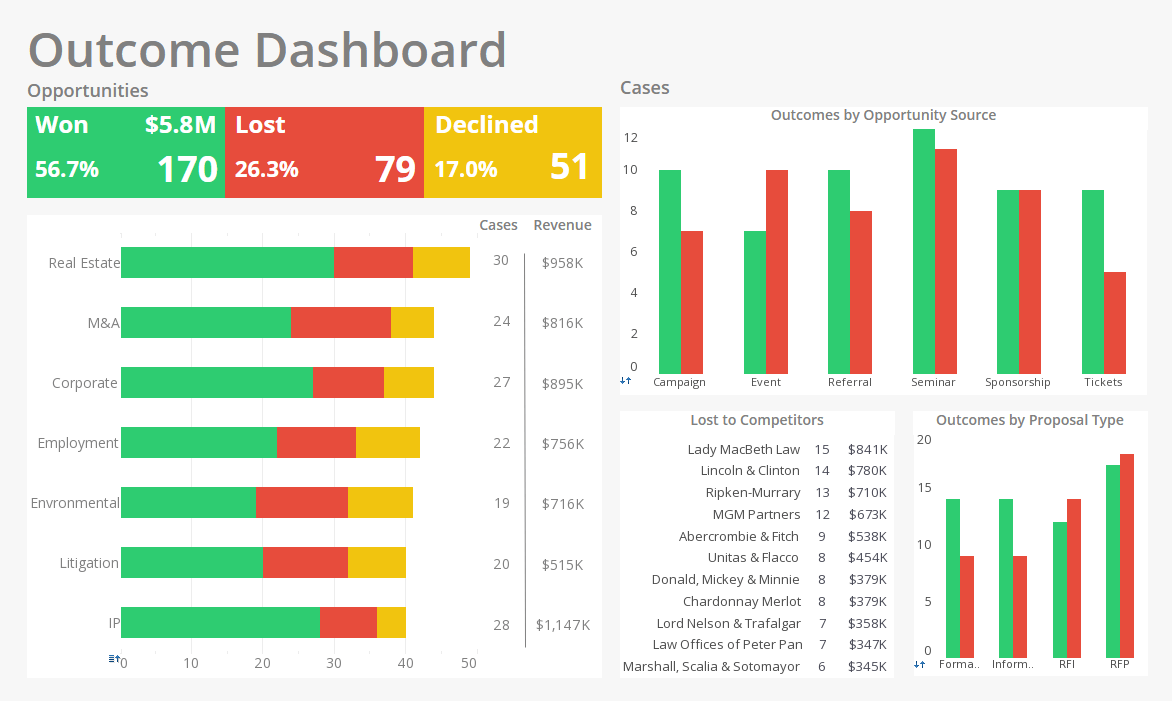Report Bursting Examples
InetSoft's reporting software comes with report bursting options that are able to greatly improve the speed and efficiency of report distribution. View the information below to learn more about the Style Intelligence solution.
This section covers the second step in implementing report bursting. The first step is documented in the Report Designer. To follow along with the following example, refer to the Report Bursting chapter in the Report Designer and create the sample report 'Bursting Example'.
Report Bursting relies on the Scheduler system. Reports are set to generate when certain conditions are met and then saved with the complete data set. More information on the Scheduler may be found in the Scheduler chapter.
A report is bursted out to end users when they request the report after logging into the system or when reports are emailed to them. Here we will concentrate on the execution of a report with bursting options.
| #1 Ranking: Read how InetSoft was rated #1 for user adoption in G2's user survey-based index | Read More |
1. Open the Enterprise Manager and enable the 'Default Security Provider'. Complete instructions for this step and the next step may be found within the Setting Up the Default Security Provider section.
2. Create a user Sue and a user Robert, each with 'abcd1234' as their password. Also, specify both of their email addresses.
3. Under the Report tab, click the 'Repository' node and access the Security tab at the bottom of the window.
4. Deselect the 'Use Parent Permissions' checkbox.
5. Assign 'read' permissions to both users.
6. Open the report repository listing, select the 'Bursting Example' report you created in the Report Bursting chapter of the Report Designer example, and then select the Options tab at the bottom of the window.
7. Select the 'Bursting' option to turn on bursting. The pregenerated cycle may be selected using the drop down list below. For this example, use the value 'Portlets'. This refers to the cycle that will be used to generate the report data in the Scheduler. Press the 'Apply' button.
8. Access the 'Server' > 'Scheduler' page from under the Server tab and ensure that the Scheduler is running. If not, click the 'Start' button
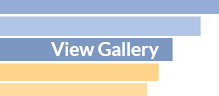 |
View live interactive examples in InetSoft's dashboard and visualization gallery. |
9. Go to the Schedule tab and access the list of scheduled tasks.
10. Click on the 'New Task' link, located below the navigation tree.
11. Rename the task to “BurstingTask” and press the 'Apply' button, located next to the text box.
12. For the condition, specify a 'Daily' condition. Set a time of 12:00 am for this example and press the 'Apply' button. This condition must be met for the full report to be generated. In this example, you will run the report immediately by using the 'Run Now' feature in the Scheduler.
13. Select the Action tab at the bottom of the window and choose 'Burst' as the Action Type.
14. In the 'Report' drop down list, select 'Bursting Example.'
Note: The 'Select Emails' dialog box is available only when the 'Execute As' property (Options tab) specifies an administrator.
15. Select the 'Deliver to Emails' option, and click on the '...' button next to the 'To' textbox to. This opens the 'Select Emails' dialog box.
16. Add Robert and Sue as the users to whom the email should be sent. Click on the 'OK' button.
17. Click on the 'Apply' button to save the action definition.
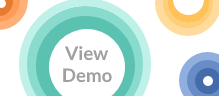 |
View a 2-minute demonstration of InetSoft's easy, agile, and robust BI software. |
18. From the 'Server Tasks' root node, select the task 'BurstingTask' and use the 'Run Now' button to immediately execute the task.
Two emails should arrive shortly providing each user with their unique view of the bursted report.
More Articles About Reporting
Applied Business Intelligence in Healthcare - So, if you go to the next slide, this is an example of applied business intelligence in healthcare and insurance. This insurance provider in the western part of New York, just like any healthcare or health insurance company, they have system after system that have different processes and different internal applications, and they needed a way to speed up the member enrollment process and the eligibility process, and so they used decision management, business intelligence, business rules and business process management to work across all these systems and to really speed things up, and they are able now to roll out new programs twice as fast as they used to because of this BI system...
Debt Refinancing Metrics - A debt refinancing company focuses on helping clients manage and optimize their debt obligations through refinancing solutions. To effectively assess their performance and guide decision-making, debt refinancing companies track a variety of key performance indicators (KPIs) and business intelligence (BI) metrics. Here are some BI metrics that a debt refinancing company might track: Total Debt Portfolio Value: The total value of all outstanding debt obligations managed by the company. Tracking the total debt portfolio value provides an overview of the company's scale and the volume of debt under management...
Explain Business Intelligence - It's the field of turning data into insight that can drive improved decision-making and organizational performance. It includes the science of this process, the hardware and software technology solutions that people use in the process, and the professional services related to delivering BI capabilities, whether internal or external...
Which Are the Best Business Intelligence Companies in the US? - As a growth oriented industry with a sometimes overwhelming number of vendors and solutions, the BI marketplace is filled with distinct ideas and designs made to fit emerging business needs in unique ways. InetSoft delivers a powerful BI platform that surpasses expectations on multiple needs in comparison to its competitors. With a robust data mashup engine and agile tools for both reporting and dashboarding, InetSoft stands above other offerings such as Tableau, Qlikview, and MicroStrategy. Good business intelligence software is competitive in all desired characteristics, such as analytic capabilities, deployment efficiency, and pricing. This comparison of eight popular BI tools in the market shows how InetSoft achieves a good standing on all features, and in many cases goes above and beyond industry standards...
| Previous: Pregenerated Reports |
Next: Report Archiving
|