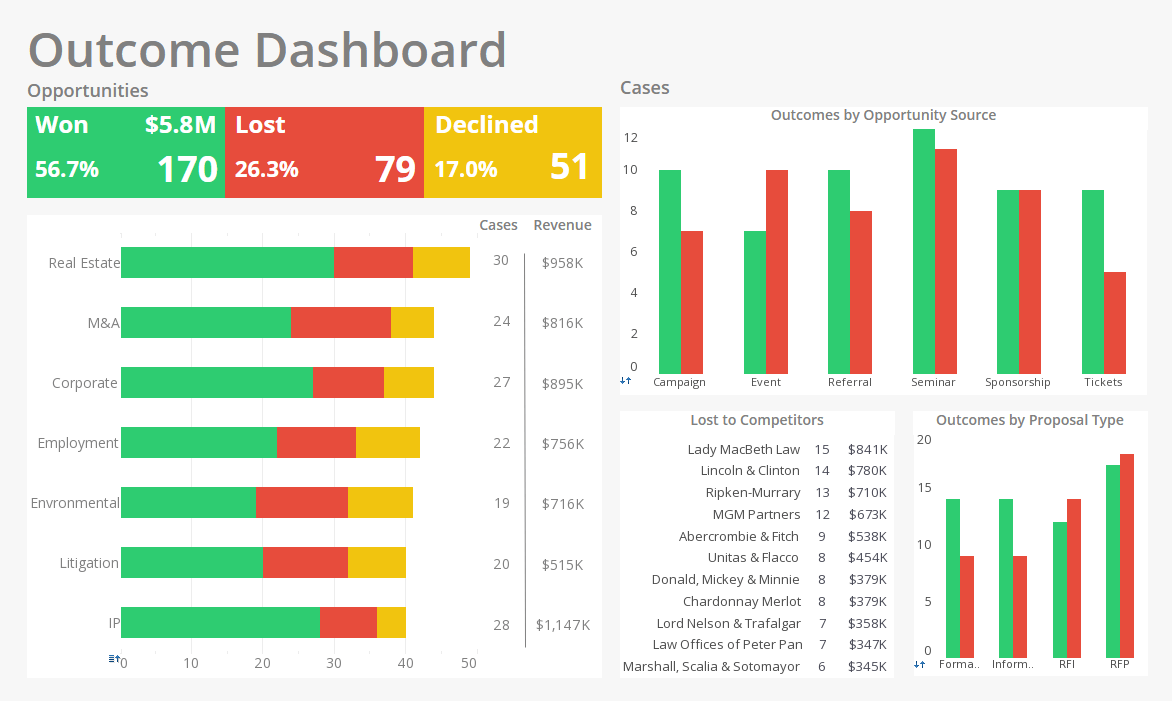InetSoft Product Information: Using Dashboards
Viewsheet components are listed under the ‘Toolbox’ node of the Component tree, on the left side of the Visual Composer. Viewsheet components share a number of common features, including certain properties, formatting options, and hyperlinks. This section explains these common features.
To add or delete a component to a Viewsheet, follow these steps:
1. Open the ‘Component’ panel on the left-side of the Visual Composer.
2. Expand a node on the ‘Components’ tree (Data View, Selection, Output,
Input).
3. Click and drag the desired component onto the Viewsheet grid.
4. To delete an element from the Viewsheet grid, right-click the component and select ‘Remove’ from the context menu (or press ‘Delete’ on the keyboard).
To move or resize a component, follow these steps:
1. Click the component to select it. This enables the “move” handle at the top left corner.
2. Click the “move” handle, and drag the component to the desired location. (The keyboard arrow keys also move the component.)
3. Click the component to select it. This enables the component “resize” handles.
4. Click on a resize handle (or click the component border itself), and drag to resize the component.
| #1 Ranking: Read how InetSoft was rated #1 for user adoption in G2's user survey-based index | Read More |
Moving Components using Cut and Paste
1. To cut or copy a component, right-click the component and select ‘Cut’ or
‘Copy’ from the context menu. (Alternatively, click Ctrl-X or Ctrl-C on the keyboard).
2. To insert the component elsewhere in the Viewsheet, right-click the desired region and select ‘Paste’ from the context menu (Ctrl-V on the keyboard). If other components already occupy this region, the inserted component will overlap those components.
Overlapping Components
1. When you drag a new component from the Component tree onto an existing Viewsheet component, you will see the following ‘Layout Option’ dialog box:
• ‘Move component right’ places the new component in the first available column
to the right of your original placement (same row).
• ‘Move component down’ places the new component in the first available row below your
original placement (same column).
• ‘Overlap as co-located components’ creates a tabbed interface with each component in its
own tab.
2. To move an overlapping component behind other components, right-click the component and select ‘Send to Back’ from the context menu. To move an overlapping component in front of other components, right-click the component and select ‘Bring to Front’ from the context menu.
Case Study: Optimizing Hotel Operations with InetSoft's Cloud-Based Dashboard Solution
The hospitality industry relies heavily on data-driven decision-making to optimize operations, enhance guest experiences, and maximize revenue. GrandVista Hotels, a mid-sized international hotel chain with properties across North America and Europe, faced significant challenges in managing and analyzing data from multiple locations. To address these issues, GrandVista Hotels implemented InetSoft's cloud-based dashboard solution, which enabled real-time monitoring of key performance indicators (KPIs), streamlined operations, and improved overall efficiency.
This case study explores how GrandVista Hotels leveraged InetSoft's dashboard solution to enhance performance tracking, guest satisfaction, financial management, and predictive analytics.
Background
GrandVista Hotels operates over 50 properties, ranging from luxury resorts to budget-friendly accommodations. The hotel chain faced multiple challenges prior to adopting InetSoft's solution:
-
Fragmented Data Sources: Customer reviews, occupancy rates, financial reports, and operational metrics were scattered across various systems, making comprehensive analysis difficult.
-
Inconsistent Performance Monitoring: Hotel managers lacked real-time insights into revenue, bookings, and service quality, leading to inefficiencies.
-
Guest Satisfaction Management Issues: Tracking and responding to guest feedback across multiple platforms was time-consuming.
-
Revenue Optimization Challenges: Pricing strategies were not always aligned with market demand and competitor trends.
To resolve these inefficiencies, GrandVista Hotels deployed InetSoft's cloud-based dashboard solution to unify data sources and provide actionable insights.
Implementation of InetSoft's Cloud-Based Dashboard Solution
GrandVista Hotels collaborated with InetSoft's technical team to integrate the dashboard application across all properties. The implementation focused on four key areas: operational efficiency, guest satisfaction, financial management, and predictive analytics.
1. Operational Efficiency: Real-Time Insights for Smarter Management
Managing multiple hotel locations requires continuous monitoring of operational metrics. InetSoft's dashboard solution allowed GrandVista Hotels to:
-
Centralize data from property management systems (PMS), housekeeping logs, and booking platforms.
-
Monitor key performance indicators (KPIs), such as occupancy rates, average daily rates (ADR), and revenue per available room (RevPAR), in real time.
-
Track staff performance and workflow efficiency to identify areas for improvement.
Results:
-
Reduced operational inefficiencies by 20%, improving staff productivity and service quality.
-
Increased room turnover efficiency by 15%, optimizing housekeeping schedules.
2. Guest Satisfaction: Enhancing the Customer Experience
Providing an exceptional guest experience is crucial for building brand loyalty. InetSoft's dashboard application helped GrandVista Hotels to:
-
Aggregate guest reviews from multiple platforms (TripAdvisor, Google Reviews, and internal surveys) into a unified dashboard.
-
Identify recurring complaints and trends in customer feedback to implement targeted improvements.
-
Automate personalized guest engagement strategies, such as offering special discounts to repeat visitors.
Results:
-
Increased guest satisfaction scores by 18% by addressing common complaints more proactively.
-
Improved online reputation management, leading to a 12% increase in positive reviews.
3. Financial Management: Optimizing Revenue and Cost Control
Tracking financial performance across multiple locations is complex. InetSoft's dashboard solution enabled GrandVista Hotels to:
-
Monitor revenue streams in real time, including room bookings, food and beverage sales, and event hosting.
-
Analyze expense patterns to identify cost-saving opportunities in maintenance, labor, and supply chain management.
-
Ensure financial compliance and budgeting accuracy through automated financial reports.
Results:
-
Increased profit margins by 10% by identifying and eliminating unnecessary operational costs.
-
Improved budget accuracy, reducing financial discrepancies by 22%.
4. Predictive Analytics: Forecasting Trends for Better Decision-Making
Anticipating market trends and guest demand allows hotels to adjust pricing strategies and optimize occupancy. InetSoft's dashboard provided:
-
AI-driven demand forecasting models based on historical data, seasonal trends, and external factors.
-
Competitive pricing insights to adjust rates dynamically based on market conditions.
-
Predictive maintenance alerts to reduce unexpected equipment failures and repair costs.
Results:
-
Increased revenue by 12% through dynamic pricing adjustments based on demand forecasting.
-
Reduced maintenance costs by 15% by proactively addressing equipment issues before they became critical.
Challenges & Lessons Learned
While InetSoft's dashboard solution significantly improved operations, GrandVista Hotels encountered a few challenges:
-
Integration with Legacy Systems: Some older hotel management software required additional customization to ensure seamless integration.
-
Staff Training and Adoption: Employees needed training to effectively utilize the dashboard's advanced analytics features.
-
Data Security Concerns: Ensuring compliance with GDPR and other data protection regulations required robust security measures.
Conclusion & Future Plans
By implementing InetSoft's cloud-based dashboard solution, GrandVista Hotels transformed its approach to data analytics, improving operational efficiency, guest satisfaction, financial management, and predictive analytics. The ability to access real-time insights from anywhere enabled hotel managers to make informed decisions quickly, leading to increased revenue and improved customer experiences.
Looking forward, GrandVista Hotels plans to:
-
Expand AI-driven guest personalization efforts to enhance customer loyalty programs.
-
Integrate smart IoT sensors for real-time energy consumption monitoring and cost reduction.
-
Enhance mobile dashboard access to provide real-time insights for managers on the go.
Key Takeaways
-
Centralized Data Improves Efficiency: A unified dashboard eliminated data silos and improved decision-making.
-
Real-Time Insights Enhance Guest Experience: Monitoring guest feedback enabled faster responses and increased satisfaction.
-
Predictive Analytics Optimize Revenue: AI-driven forecasting helped maximize profitability and reduce operational costs.
-
Financial Transparency Supports Growth: Real-time financial tracking improved budgeting and compliance.
| Previous: Dashboard Features |
Next: Dashboard Design
|