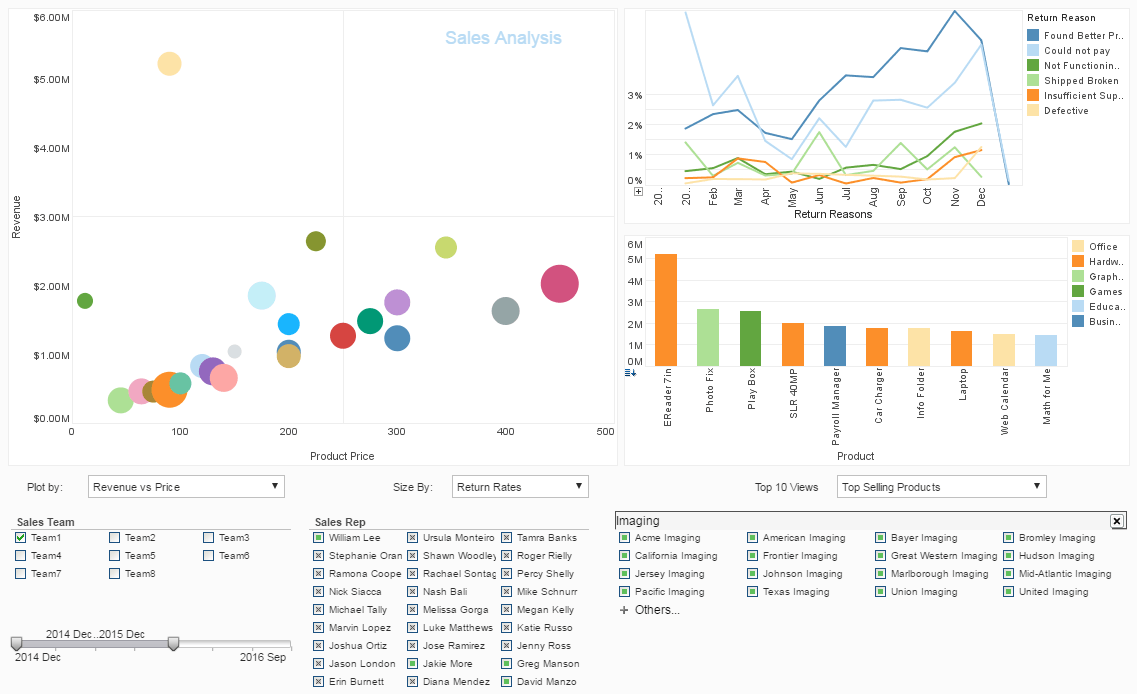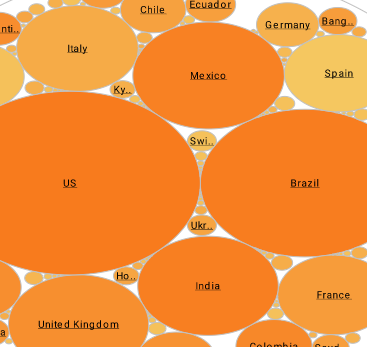How to Embed a Dashboard in an iFrame?
The ability to embed a dashboard within an iFrame has become essential. A personal website, a business intranet, or a data visualization project may all benefit immensely from the integration of dynamic and interactive dashboards.
This allows the inclusion of interactive dashboards in any web page or application to retain your own look and feel, design style, or user interface.
This article will walk you through the process of embedding a dashboard in an iFrame, from knowing the fundamentals to using it in your website project.
| #1 Ranking: Read how InetSoft was rated #1 for user adoption in G2's user survey-based index | Read More |
How to Use iFrames
Understanding iFrames is crucial before digging into the technical aspects. An HTML element called an iFrame, or inline frame, lets you embed another HTML page within the one you're now viewing. Consider it a window that you may position anywhere on your own website that leads to another webpage. iFrames are often used to incorporate other material, such as dashboards in our case, movies, and maps.
Choosing a Dashboard Platform
Selecting an appropriate dashboard platform is the first step in embedding a dashboard in an iFrame. You may choose to utilize a specific dashboard tool or have a custom-built dashboard, depending on the needs of your project. Google Data Studio, Tableau, Power BI, InetSoft, and D3.js are a few of the well-liked dashboard technologies. Each of these programs has different features and functionalities, so you should choose the one that best suits your demands.
Preparing Your Dashboard
After deciding on a dashboard platform, you must design the dashboard that will be embedded. Adding data sources, setting up visualizations, and creating the dashboard layout are often included in this process, however it might vary based on the tool used. Make sure your dashboard has been published and can be accessed via an embed code or URL.
Generating the iFrame Code
Create the necessary HTML code in order to integrate your dashboard within an iFrame. The iFrame element will be defined by this code, which will also provide the embed code or source URL for your dashboard. This is a simple illustration of how an iFrame's HTML code appears:
<iframe src="https://your-url-dashboard.com">"height="600" and width="800"></iframe>
The dashboard's URL is included in the src property in this example, and the iFrame's width and height parameters provide its proportions. The width and height parameters may be changed to meet the needs of your layout and design.
Configuring iFrame Attributes
You may alter the behavior and look of iFrames by using their many features and settings. When setting up your iFrame, you may utilize the following common attributes:
- sandbox: Security is provided via the sandbox property, which limits the capabilities of the embedded content. Which operations, such as navigating, submitting forms, and executing scripts, are permitted may be specified.
- scrolling: The iFrame's scrollbar display is controlled by the scrolling property. Depending on your preferences, you may set it to "auto," "yes," "no," or "hidden".
- frameborder: The existence of a border around the iFrame is managed by the frameborder property. "0" means that the border will be removed, while "1" means that it will be shown.
- allowfullscreen: You may add the allowfullscreen property if you want users to be able to interact with the embedded content in fullscreen mode.
- loading: You may define how the iFrame content should load by using the loading property. It may be changed to "lazy" (load only when in the viewport) or "eager" (load instantly).
By changing these settings, you may better adapt the iFrame to the unique requirements of your dashboard and improve user experience.
Implementing Responsive Design
A smooth user experience on a range of devices and screen sizes depends on your integrated dashboard's responsiveness. You may use CSS to change the iFrame's height and width according to the available screen real estate, making it responsive. Here's an example of how to use CSS to make an iFrame responsive:
- CSS: iframe { max-width: 100%; height: auto; }
With the help of this CSS rule, the iFrame's maximum width is set to 100% of its container, while its height is left free to change automatically while preserving aspect ratio.
 |
Learn about the top 10 features of embedded business intelligence. |
Cross-Origin Considerations
Managing cross-origin concerns is a crucial part of embedding a dashboard in an iFrame. Security limitations may prohibit the iFrame from showing the content when the hosting page and the dashboard are hosted on separate sites.
You must set up the dashboard platform or web server to permit embedding on other domains in order to resolve cross-origin concerns. Usually, this entails configuring the relevant headers, such X-Frame-Options and the Content Security Policy (CSP). To ensure proper configuration of these headers, refer to the instructions provided by your web server or dashboard platform.
Enhancing User Interaction
There's more to embedding a dashboard in an iFrame than merely showing static material. Dashboards often have dynamic and interactive elements that let users examine data, refine results, and take different actions. You should make sure that user interaction inside the iFrame functions as planned in order to provide a smooth user experience.
To achieve this, consider the following:
- URL Parameters: Certain dashboard systems let you alter the dashboard's functionality or pre-filter data by passing parameters via the URL. You may improve user engagement by creating dynamic URLs with parameters.
- Event Handling: Put event listeners on your hosting page so you can record what users do within the iFrame. For instance, you may set up a system to detect clicks on certain dashboard items and take appropriate action.
- Cross-Communication: To allow cross-communication between the iFrame content and the hosting web page, use JavaScript. This enables data interchange and dashboard feature activation.
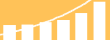 |
Read the top 10 reasons for selecting InetSoft as your BI partner. |
Security Best Practices
Prioritizing security is crucial whenever you include external material into your website. The following recommended practices should be taken into consideration to guarantee a safe dashboard integration:
- Content Validation: Include stuff only from reliable sources. Steer clear of embedding material from dubious or maybe dangerous sources.
- Cross-Origin Security: Configure your server and iFrame to stop cross-origin vulnerabilities, as was previously discussed. Put in place the required security headers to fend off such intrusions.
- Permissions and Access Control: Make sure that only authorized people may view your dashboard if it includes private or sensitive data. Put in place suitable permission and authentication procedures.
- Regular Updates: Update your web server and dashboard platform to fix any security flaws that may develop over time.
- Monitoring and Logging: To keep track of any unwanted access or questionable behavior on your integrated dashboard, set up monitoring and recording.
Testing and Troubleshooting
You should thoroughly test your integrated dashboard before putting it live on a website to make sure any problems are found and fixed. Some testing concerns are as follows:
- Cross-Browser Testing: To guarantee compatibility, test your integrated dashboard across a variety of browsers. Be ready to fix any browser-specific difficulties since various browsers may process iFrames differently.
- Responsive Design Testing: Check that the changes you made to your responsive design function as planned across a range of screen sizes and devices.
- User Interaction Testing: Make sure your embedded dashboard's interactive elements all work properly in the iFrame by testing them all.
- Cross-Origin Compatibility: Make sure your iFrame integration works properly across many platforms and domains.
- Performance Testing: Examine the dashboard's performance effect before integrating it on your website, particularly if it has a lot of data or intricate graphics.
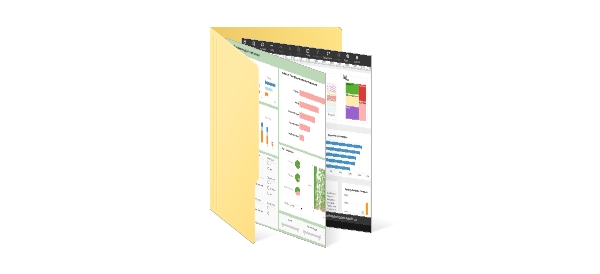 |
View the gallery of examples of dashboards and visualizations. |
Deployment and Optimization
You're prepared to launch your dashboard into your website once you've successfully integrated it into an iFrame and fixed any bugs via testing. When deploying, take into account the following optimization methods:
- Caching: Use caching techniques to increase the integrated dashboard's loading speed. The iFrame's content may be cached, or you can make advantage of browser caching features.
- Content Delivery Network (CDN): Reduce the time it takes for users in various locations to load your dashboard information by using a content delivery network (CDN).
- Gzip Compression: In order to minimize the size of the iFrame content during transmission, enable Gzip compression on your web server.
- Image and Asset Optimization: To speed up load times, optimize the dashboard's components and pictures.
- Lazy Loading: To further improve efficiency, think about providing slow loading for dashboard sections that aren't immediately visible to the user.