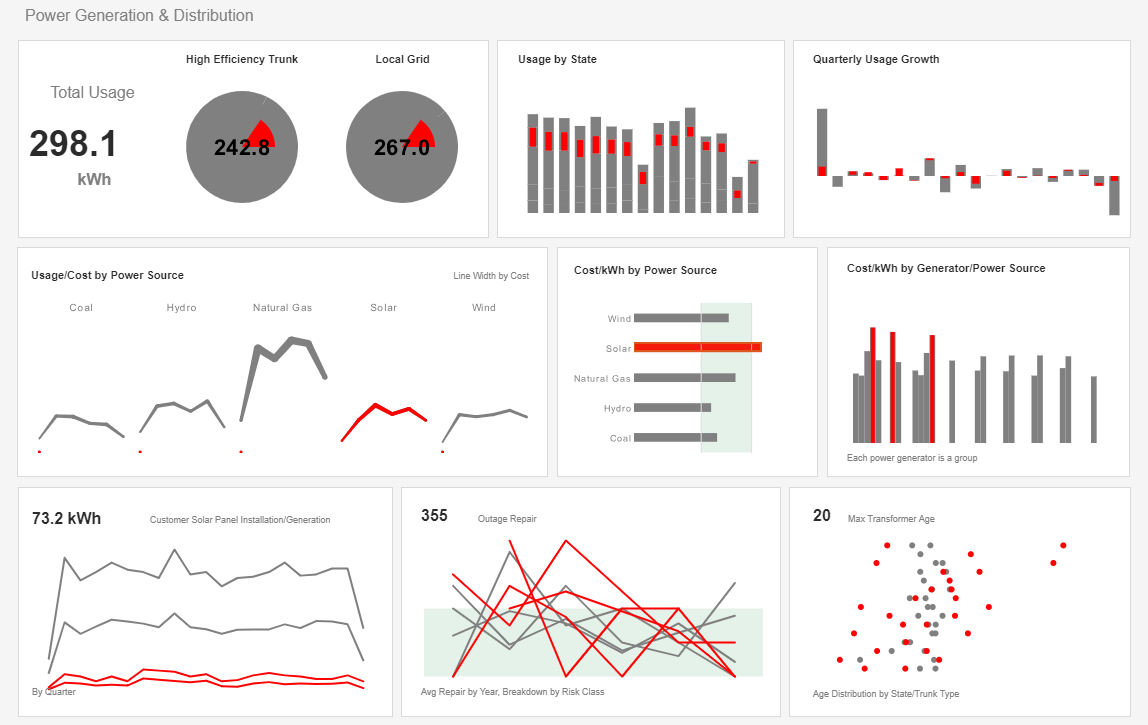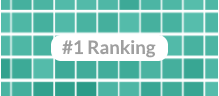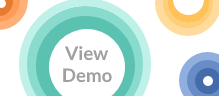InetSoft Product Information: Reporting Applications
This is a table of contents of useful product information about InetSoft's reporting applications - Style Report Enterprise and Style Report Professional. Features from both are included in InetSoft's flagship business intelligence software for dashboards, reporting, and mashups - StyleBI:
Ad Hoc Reporting Software - InetSoft's StyleBI is a business intelligence solution that features a powerful data mashup engine, allowing business managers to create high performance dashboards, enhanced visual analyses, and Flash-based ad hoc reports. These visual tools are highly interactive, featuring customizable reporting options that satisfy the needs of any business manager. Our complete BI package allows end users to easily build their own reports and modify existing ones with little to no training.With InetSoft's expert training written guides, and documentation, users can easily adapt to StyleBI's interface and programming.
Ad Hoc Reporting Solution - A description of the features of InetSoft's ad hoc reporting solutions, Style Report Enterprise and Style Report Professional...
Ad Hoc Reporting Tables - InetSoft's reporting software features embeddable tables that allow you to sift throuh complex data at a glance. A table is a standard element used in most reports to display data. You can also group the data, and calculate subtotals and grand totals. There are also Crosstab and Section Wizards which provide similar results. Learn the difference between these three and understand when to use each. To create a report using the Table Wizard, follow the steps below: 1. Choose ‘Table Wizard’. In Step 1, select ‘Order details’ within ‘Orders’. Click ‘Next’ to proceed. 2. In Step 2, you can select detail columns. By default, all the columns from the query are automatically selected. For this example, remove them all. Note that you can also derive new columns from existing columns. 3. In Step 3, group by ‘Company’ and ‘Product’. 4. In Step 4, select ‘Total’ as a Summary Column and set ‘Sum’ as the aggregation function. 5. In Step 5, add a condition for “Discount is greater than 0,” and click ‘Append’ to insert the condition. 6. In Step 6, you can add a ranking condition to groups which have been summarized. Rank the Top 5 Customers by Sum(Total). 7. Click ‘Finish’...
Ad Hoc Reporting - Reporting requirements tend to change very often. Traditionally, when such changes occurred, you were forced to rely on developers or IT staff to revise your reports to meet the new requirements but developers often do not correctly anticipate the needs of report users, the resulting report designs are often inadequate, requiring further iteration and re-implementation. Now, InetSoft has the solution. InetSoft believes the solution to this problem is user empowerment. Instead of requiring you to communicate your needs to developers and then iterate over successive changes, StyleBI gives you direct access to powerful “ad hoc reporting” tools that allow you to rapidly and easily design your reports yourself. Other BI tools have previously attempted to provide ad hoc reporting. However, these tools have not reached a significant level of prevalence due to the following factors...
Adding Data Elements to a Report - Learn how to add a new Table element. The number of rows and columns in the table is determined automatically when you bind the Table to the query in the next section. Follow the steps below to add the Table. 1. Click inside the body of the report to select it. This places the insertion indicator at the top of the body cell. 2. Click the 'Table' button in the left toolbar. This opens a small window that allows you to select the number of rows and columns for the Table. 3. Drag the mouse to select any number of rows and columns. (The number you select is not important since the table will resize automatically to fit the query you bind in the next section.) Data binding is the process of associating a query or other data source with a report element. When the report is generated, the data retrieved by the query is placed into the element. During the data binding process, you can modify the query by hiding fields, adding conditions, grouping, etc. Multiple report elements can be bound the same query, or each element can use a different query. Follow the steps below to bind data to the table...
Adding Navigation to a Report - Now let’s talk about adding navigation to a report. The business analyst should provide some simple ways to analyze the data, providing mechanisms in the report that allow users to display only the data they want. This means the report can be targeted to the needs of the user. So, giving options for sorting the data, from highest to low values, is an example. This also allows potential trends to be seen in the data. Also it's always good to see some data points in reference to a baseline. So you can then see the delta or you could see the rate of change. That’s important. Base reports allow parameters to be easily adjustable. This goes back to the functionality considerations, but this allows the user to generate a report tailored to their concerns and provide the ability to use views. Views can group data in predetermined meaningful ways. Some call them dashboards. Some call them views, but in the navigation of a report being able to see the data in a predetermined meaningful way, how you want to arrange that data can always be useful...
Adding a Report Parameter - Adding a report parameter is easy with InetSoft's reporting software and its robust tool set. You will now add a parameter sheet to the report designed in the previous section, Walkthrough: Designing a Parameter Report. Follow the steps below: 1. Open the new “Parameter Sheet Report,” and click the Ad Hoc button to enter Ad Hoc mode. 2. Click the ‘Parameter’ button, located on the Ad Hoc toolbar. This opens the ‘Parameter’ dialog box. 3. Add the parameter choice menu, a label, and a Submit button. Follow the steps below: a. Drag the ‘Parameter’ element from the left panel to the parameter layout region. This will be parameter choice menu. b. Drag the ‘Text’ element from the left panel to the parameter layout region. This will be the menu label. c. Drag the ‘Button’ element from the left panel to the parameter layout region. This will be the Submit button. 4. Position the elements as shown. Make the ‘Parameter’ element taller by selecting it and then dragging its bottom border downward...