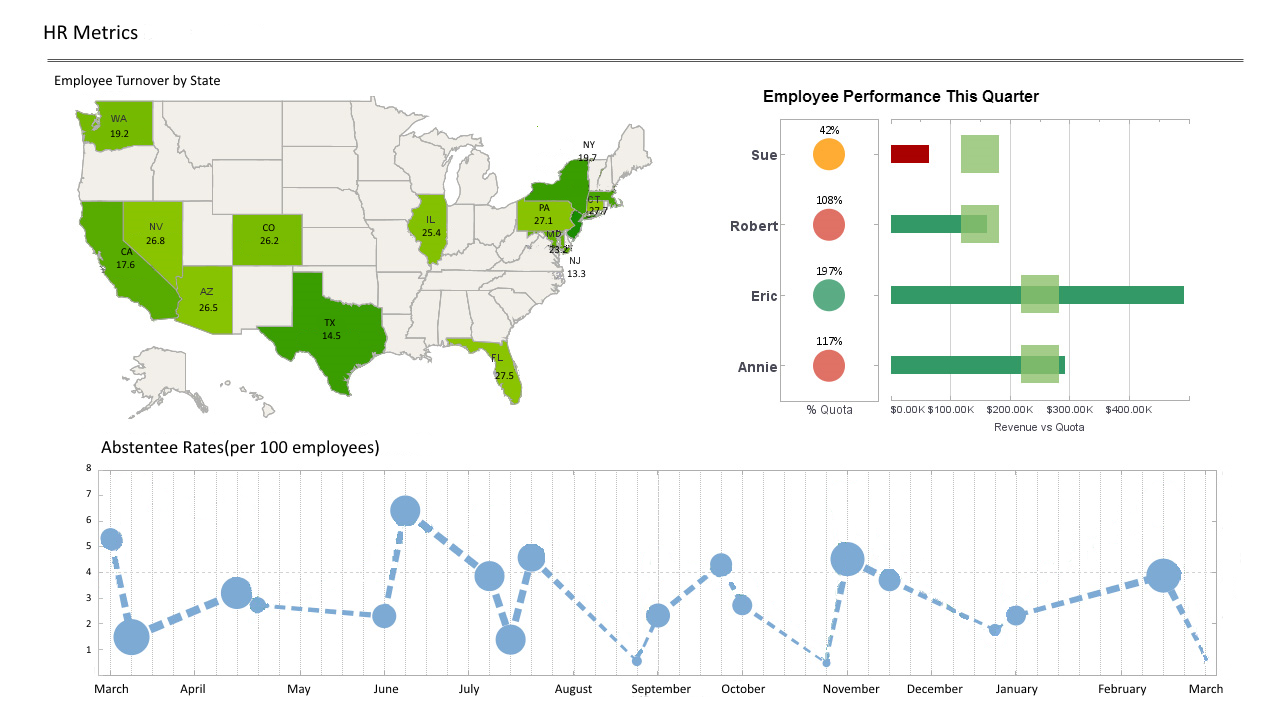InetSoft Webinar: Creating HR and Payroll Reports
This is the continuation of the transcript of a Webinar hosted by InetSoft on the topic of "Financial and HR Ad Hoc Reporting." The speaker is Mark Flaherty, CMO at InetSoft.
Now it’s time to walk through creating some reports about HR and payroll information. Let’s say you wanted to create a report with HR data, how would you do that? Well again, once you decide what report you want to run, you simply start to create the report. Maybe you want to create one that analyzes ethnicity and gender by division of your company. So let’s create a report that looks like that.
We’re going to start with the first column, division, and then you’re going to want the employee name. You may want gender, and then ethnicity. Now you have got your column headings. All you have to do is go through the same query wizard that we showed you a second ago, and this time you’re going to create a detailed report from the list. Hit next, again here is HR database link. This is what connects you to the query tool and provides the security that you need.
Go and select your employer. We’ll use SR1 for today for employer. And then just as with financial reporting, you’re going to see the data link contains all the tables for the personnel data, the payroll data. You’ll see the payroll income data. You’ll see tax and deduction data, and payroll history in the payroll area.
In HR area, you’re going to see benefits, safety and health, absence data, and then today we’re going to spend some time in the employee master file. Now the great thing here is that all the joins have been done for you. So if you were joining multiple tables, you wouldn’t have to do that work yourself. You’re going to see that right here in the next step, where you’re looking at all the tables for the master file but you also have the route master file joined in as a drop down.
Now you can go through and, if you want to grab division, well in my system that’s level one. You want to grab employee name. You can do first last, or you can do employee complete name. Let’s grab gender, and this time I’m going to double click to grab gender and double click to grab ethnicity. So point and click, drag and drop, multi select, all of those work the same way as any Windows type application. So it’s really easy to grab the column headings that you’re after.
This screen allows you to do any filtering. So if you want to filter it for a particular division, a particular employer, maybe by gender, maybe by ethnicity, it’s really up to you. You can simply grab the fields below, drag them to the top and just as you saw before. You could go through the reporting wizard and create any kind of filtering you would want to do.
For now we’ll just grab everything for this employer. Just as before, there are multiple formats you can choose from. You can go ahead and grab those HR metrics and you can go through a variety of different things so that when you hit next you can come to the final screen where you can save this report and run it later. I’ll talk more about that in just a second, but you’re going to see how saving these reports allows you to really leverage standard or sample file reports.
Click ‘finish’, and the reporting application goes ahead and runs the report for you. Now you see you have all of the information in here including gender. If I scroll down, you’re going to be able to see all the data by divisions. So again, it’s very quick, very easy for you to access the database and get into this familiar format similar to Excel that lets you do that work you need to do.
Using our viewsheet layer, you can do all kinds of really powerful things. So maybe the first thing you want to do is look at this raw data but sort it a different way. Maybe you want to put it into a pivot table. Pivot tables just organize and summarize the data. When you pick the pivot table wizard, it’s going to ask you what the data range is. It defaults to the data I just highlighted a second ago.
You click ok and then this data allows you to create the pivot table. On the right hand side you’re going to say what you want to go into the rows and the columns. What do you actually want to be the data? That’s going to be the value. So if you point and click and drag and drop, you can make division the row of labels. You can make ethnicity the column label. You start seeing it to build the pivot table on the left, and then we’re going to grab gender and make that the values in the center.