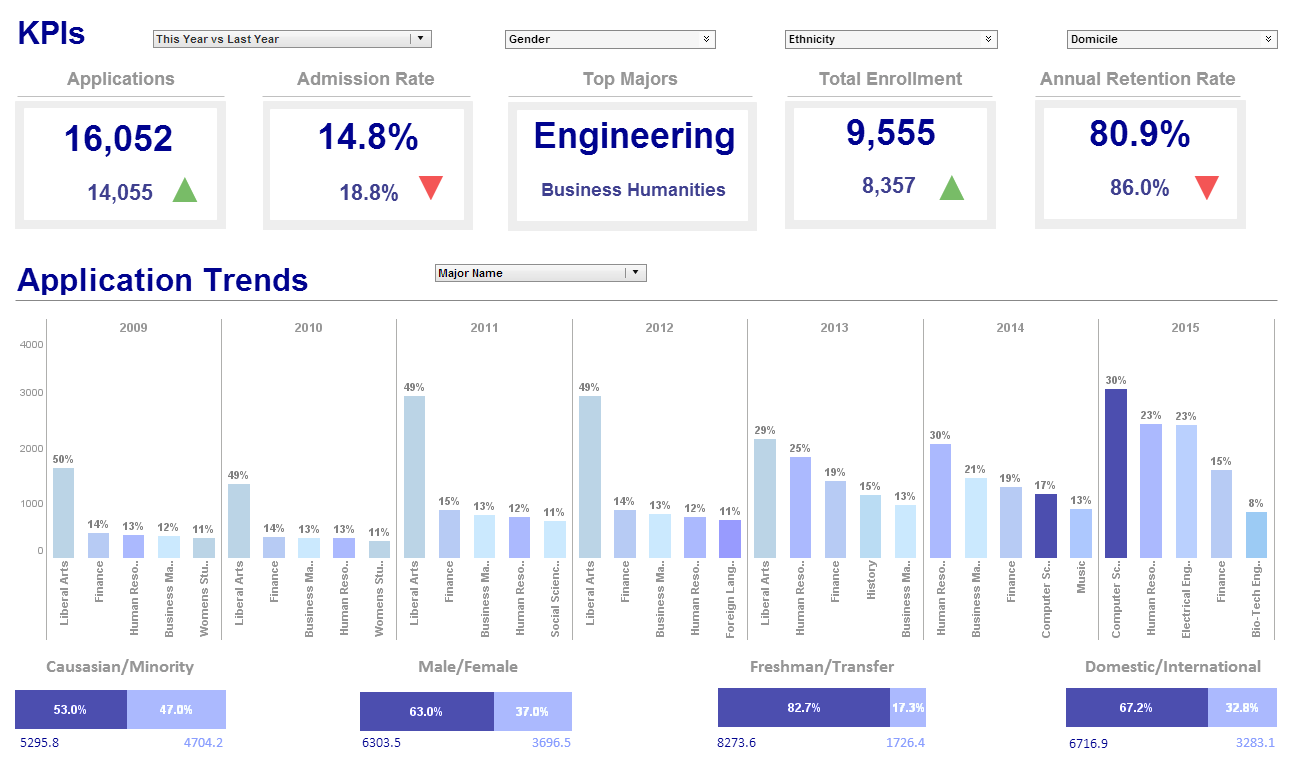InetSoft Product Information: Accessing Dashboard Data
InetSoft's dashboard software allows users to access dashboard data from multiple sources and integrate them into a coherent analytical model. View the example below to learn more about the Style Intelligence solution.
In both chart and property scripting, you have explicit access to the data contained in the Worksheet Data Block. The following sections explain the syntax for accessing the Worksheet data.
Within a Viewsheet script, you can use the standard Worksheet syntax to access data from any Worksheet Data Block within the linked Worksheet.
For example, to access a value in a Worksheet Table or Embedded Table called “TopSales”, use one of the following syntaxes.
Note: In general, Data Block operations should be performed in the Worksheet rather than the Viewsheet.
• TopSales[2][4]:
Third row, fifth column of the Data Block “TopSales.”
• TopSales[2]['Price']:
Third row of the "Price" field in the Data Block “TopSales.”
• viewsheet["Top Sales"][2][4]:
| #1 Ranking: Read how InetSoft was rated #1 for user adoption in G2's user survey-based index | Read More |
Third row, fifth column of the Data Block “TopSales” (with space in name). You can type these keywords manually into your script, or you can insert them by clicking the appropriate node on the 'Data' tree in the Script Editor.
To aggregate data from the Worksheet's Data Block within Viewsheet script, use the following syntax:aggregateMethod(DataBlockName['ColumnName'])
Note: In general, Data Block operations should be performed in the Worksheet rather than the Viewsheet.
For example, to obtain the sum or average of the Data Block column 'Price', use the following
expressions:
var sumPrice = Sum(TopSales['Price'])
var avePrice = Average(TopSales['Price'])
To reference a Data Block that has a space in the name (e.g., “Top Sales”), use the viewsheet keyword as follows: var avePrice = Average(viewsheet[ "Top Sales"]['Price'])
| Previous: Mixed Dashboard Data |