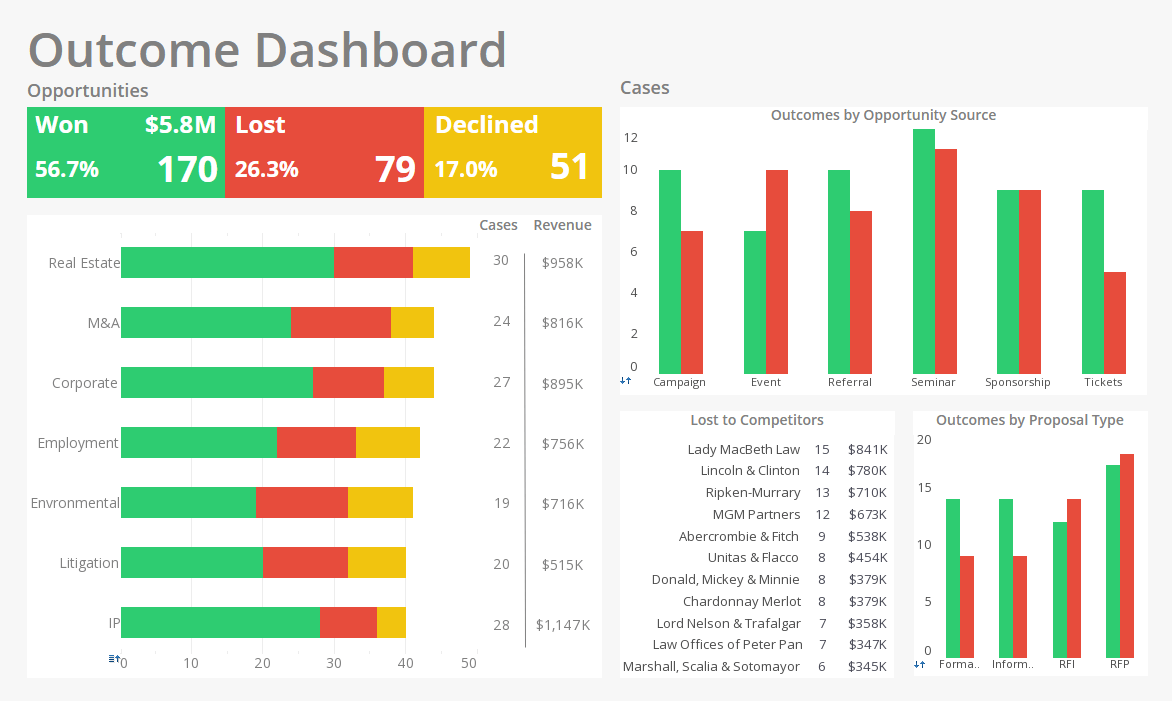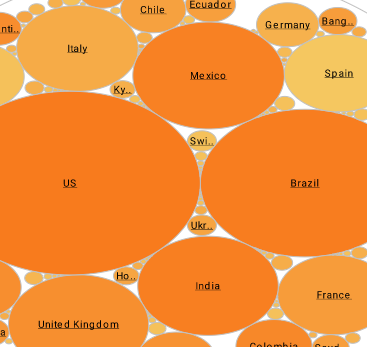Creating a Scorecard
Every organization has a set of key metrics. These measurements can be used to monitor your performance, and help identify areas that warrant further investigation. These metrics can be defined at an enterprise level, and then viewed in a concise scorecard.
Creating a Target
Creating a target involves the following steps:
- Select a Metric. A metric can be selected from the list of available metrics, and it serves as the source of data when the condition is evaluated.
- Specify the Condition. The condition defines the goal or expectations for a metric. A condition can be of type: general condition, trend, or script.
- Select Actions. The actions specify what to do when the target condition evaluates to true. Any of the standard actions as well as the custom target actions can be selected.
- Specify Triggers. The trigger is specified when the target condition is evaluated. Any of the standard triggers, as well as custom target triggers, can be specified.
Follow the detailed instructions below.
| #1 Ranking: Read how InetSoft was rated #1 for user adoption in G2's user survey-based index | Read More |
1. To view your scorecard (in a Windows environment), click on Start → All Programs → Style Intelligence → Style Intelligence Server.
2. Select the 'User Portal' link. Once the Report Portal is open, select the Scorecard tab.
3. Click on the 'Create new target' link under the bottom left side of the 'Scorecard' table. This opens the 'Create Target' dialog box.
4. In the 'Target Name' field under the Description tab, enter “Sample Target”. In the description text area, describe the target you are creating, then click 'Apply' to save your specifications.
5. Click the Metric tab. Select 'Sales' from the 'Metric' drop-down list. Click 'Apply' to save your selection.
6. Next, select the Format tab. In the 'Date series format' text box, specify “yyyyMMM”, and click 'Apply'.
7. Select the Condition tab, and select the 'Period Condition' radio button, which will open the period condition options.
8. Select the following trend options:
- In the 'Target Periods' panel, specify the 'Reference Period' as “19”, and the 'Period To Evaluate' as “18”.
- In the 'Date Span' panel, use the pop-up calendars to specify the 'Start date' as “2008-01-01”, and the 'End date' as “2008-09-30”.
- In the 'Condition' panel, set 'Detect' to 'Increasing'.
- In the 'Condition' panel under 'Options', select the 'Percent' button and specify “5” in the text box.
- In the 'Tolerance' panel, select the 'Percent' button, and specify the 'Upper' as “20” and the 'Lower' as “15”.
9. Click 'Apply' to save your selections.
10. Next, select the Triggers tab:
- For 'Trigger Type', select 'Run Once' from the drop-down list.
- For 'Start Time', specify “1:30 am”.
- For 'Date', use the 'Calendar' button to specify “2010-1-1”.
11. Click 'Apply' to save your selections.
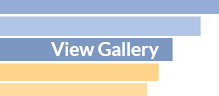 |
View live interactive examples in InetSoft's dashboard and visualization gallery. |
12. Click the Sample Target 'Run Now' button at the top left of the 'Create Target' dialog. This will evaluate your Target.
13. Click the 'Close' button to exit the dialog box.
Your new Target is now listed in the table. The indicator in the status column changes depending on the status of the target:
- Green circle: Target exceeds the goal
- ellow triangle: Target meets the goal
- Red square: Target fails to meet the desired goal
- White clock face: Target has not been evaluated
Click on the name, 'Sample Target,' to see it.
Case Study: Optimizing Operations at GreenCycle Paper Recycling Company Using Balanced Scorecards
GreenCycle Paper Recycling Company is a leading provider of paper recycling services, committed to environmental sustainability and efficient resource management. With several departments including Operations, Sales, Customer Service, and Human Resources, the company faced challenges in aligning departmental goals with overall business objectives. To address these challenges, GreenCycle implemented balanced scorecards to monitor performance across departments, ensuring that each team contributed effectively to the company's mission. This case study explores how different departments at GreenCycle used scorecards to drive operational excellence, enhance customer satisfaction, and achieve financial stability.
1. Operations Department: Enhancing Process Efficiency
Challenges
The Operations Department at GreenCycle was responsible for the collection, sorting, and processing of recyclable paper. The department faced challenges in maintaining process efficiency, reducing waste, and minimizing downtime in the recycling plants. These issues often led to higher operational costs and delayed processing times, impacting the company's overall productivity.
Balanced Scorecard Implementation
The Operations Department implemented a balanced scorecard that focused on four key perspectives: Internal Process, Financial, Learning & Growth, and Environmental Impact.
-
Internal Process Perspective:
- KPI: Processing Time per Ton of Paper: This metric tracked the time taken to process one ton of paper from collection to final product. The goal was to reduce processing time by 15% over six months.
- KPI: Equipment Downtime: Monitoring equipment downtime helped the department minimize disruptions in the recycling process. The target was to reduce downtime by 10% by implementing preventive maintenance schedules.
-
Financial Perspective:
- KPI: Cost per Ton of Recycled Paper: This tracked the total cost involved in recycling one ton of paper. The department aimed to lower costs by optimizing resource allocation and improving process efficiency.
-
Learning & Growth Perspective:
- KPI: Employee Training Hours: The scorecard included the number of training hours per employee on process optimization and equipment handling. Increasing training hours aimed to improve employee skills and reduce human errors.
-
Environmental Impact Perspective:
- KPI: Waste Reduction Rate: This metric focused on reducing the amount of waste generated during the recycling process. The department aimed to increase the waste reduction rate by 20% over a year.
Outcomes
By using the balanced scorecard, the Operations Department at GreenCycle achieved significant improvements in process efficiency. Processing time per ton of paper was reduced by 18%, surpassing the initial target. Equipment downtime decreased by 12%, and the cost per ton of recycled paper dropped by 10%, leading to substantial cost savings. Moreover, increased training resulted in a more skilled workforce, contributing to better overall performance. The waste reduction rate also improved, aligning with GreenCycle's commitment to environmental sustainability.
2. Sales Department: Driving Revenue Growth and Market Expansion
Challenges
The Sales Department at GreenCycle was tasked with expanding the company's market share, increasing sales revenue, and building long-term relationships with clients. However, the department struggled with inconsistent sales performance, lack of market penetration in new regions, and difficulties in upselling additional services to existing clients.
Balanced Scorecard Implementation
The Sales Department adopted a balanced scorecard focusing on the following perspectives: Customer, Financial, Internal Process, and Innovation.
-
Customer Perspective:
- KPI: Customer Retention Rate: This tracked the percentage of clients who continued to use GreenCycle's services over time. The goal was to increase the retention rate by 15% by enhancing customer engagement and satisfaction.
- KPI: Customer Satisfaction Score: Measured through surveys, this metric helped the department gauge client satisfaction with the services provided. The target was to achieve an average score of 8.5/10.
-
Financial Perspective:
- KPI: Revenue Growth Rate: This metric tracked the year-over-year growth in sales revenue. The department set a target of 12% annual revenue growth by expanding into new markets and upselling to existing clients.
- KPI: Average Revenue per Client: Focused on increasing the average revenue generated from each client through cross-selling and upselling additional recycling services.
-
Internal Process Perspective:
- KPI: Sales Cycle Length: The time taken to convert a lead into a client was tracked, with a goal of reducing the sales cycle by 20% through improved lead qualification and streamlined sales processes.
-
Innovation Perspective:
- KPI: New Service Offerings: This tracked the introduction of new services or products in response to market demands. The department aimed to introduce at least two new services per year.
Outcomes
The Sales Department's balanced scorecard led to a more focused and strategic approach to revenue generation. The customer retention rate increased by 17%, and the customer satisfaction score reached an average of 8.7, both exceeding targets. The department achieved a 14% revenue growth rate, driven by successful market expansion and an increase in average revenue per client. The introduction of new services, such as confidential document shredding and specialized recycling for high-value paper, also contributed to sales growth. Additionally, the sales cycle length was reduced by 22%, allowing the department to close deals faster and more efficiently.
3. Customer Service Department: Enhancing Client Experience
Challenges
The Customer Service Department at GreenCycle played a crucial role in managing client relationships, addressing inquiries, and resolving issues. However, the department faced challenges in maintaining high levels of client satisfaction, handling complaints efficiently, and improving response times.
Balanced Scorecard Implementation
The Customer Service Department developed a balanced scorecard with a focus on Customer, Internal Process, Learning & Growth, and Financial perspectives.
-
Customer Perspective:
- KPI: First Call Resolution (FCR) Rate: This metric tracked the percentage of customer issues resolved on the first call. The department aimed to achieve an FCR rate of 85%.
- KPI: Net Promoter Score (NPS): NPS measured customer loyalty by asking clients how likely they were to recommend GreenCycle's services. The target was to achieve an NPS of 50 or higher.
-
Internal Process Perspective:
- KPI: Average Response Time: The department monitored the average time taken to respond to customer inquiries. The goal was to reduce the response time to less than 4 hours.
- KPI: Complaint Resolution Time: This tracked the time taken to resolve customer complaints, with a target of resolving 90% of complaints within 24 hours.
-
Learning & Growth Perspective:
- KPI: Customer Service Training: The number of hours spent on customer service training per employee was tracked, aiming to increase it by 20% to improve service quality.
-
Financial Perspective:
- KPI: Cost per Resolution: This metric tracked the cost associated with resolving customer issues. The department aimed to reduce the cost per resolution by 10% through process optimization.
Outcomes
The Customer Service Department's use of the balanced scorecard resulted in significant improvements in client experience. The FCR rate increased to 88%, and the NPS reached 52, indicating strong customer loyalty. The average response time was reduced to 3.5 hours, and 92% of complaints were resolved within 24 hours. Enhanced training programs led to better service quality, and the cost per resolution decreased by 12%, exceeding the target. These improvements not only enhanced client satisfaction but also strengthened GreenCycle's reputation in the market.
4. Human Resources Department: Fostering Employee Engagement and Retention
Challenges
The Human Resources (HR) Department at GreenCycle was responsible for managing recruitment, employee engagement, and retention. The department faced challenges in retaining top talent, improving employee satisfaction, and aligning HR initiatives with the company's strategic goals.
Balanced Scorecard Implementation
The HR Department implemented a balanced scorecard focusing on Learning & Growth, Employee Engagement, Internal Process, and Financial perspectives.
-
Learning & Growth Perspective:
- KPI: Training and Development Hours: This metric tracked the average number of training and development hours per employee, with a goal of increasing it by 25% to enhance skill levels and career growth opportunities.
- KPI: Leadership Development Participation: The department aimed to increase participation in leadership development programs by 15%, preparing future leaders within the company.
-
Employee Engagement Perspective:
- KPI: Employee Satisfaction Score: Measured through surveys, this score reflected overall employee satisfaction. The target was to achieve a score of 8.5/10.
- KPI: Employee Turnover Rate: The department tracked the rate of employee turnover, aiming to reduce it by 10% through improved engagement and retention strategies.
-
Internal Process Perspective:
- KPI: Time to Fill Positions: This metric tracked the average time taken to fill open positions, with a goal of reducing it by 15% to ensure timely recruitment.
- KPI: Onboarding Satisfaction Score: New employees' satisfaction with the onboarding process was measured, aiming for a score of 8.5/10 or higher.
-
Financial Perspective:
- KPI: Recruitment Cost per Hire: This tracked the average cost of recruiting a new employee, with a target of reducing it by 10% through more efficient hiring processes.
Outcomes
The HR Department's balanced scorecard led to a more strategic approach to talent management. The average training and development hours per employee increased by 28%, and participation in leadership programs grew by 18%, exceeding targets. The employee satisfaction score reached 8.7/10, and the turnover rate decreased by 12%, indicating improved employee engagement and retention. The time to fill positions was reduced by 17%, and the onboarding satisfaction score improved to 8.8/10. Additionally, the recruitment cost per hire was reduced by 11%, contributing to overall cost savings for the company.
| Previous: Adding Data Elements to a Report |
Next: BI Documentation
|