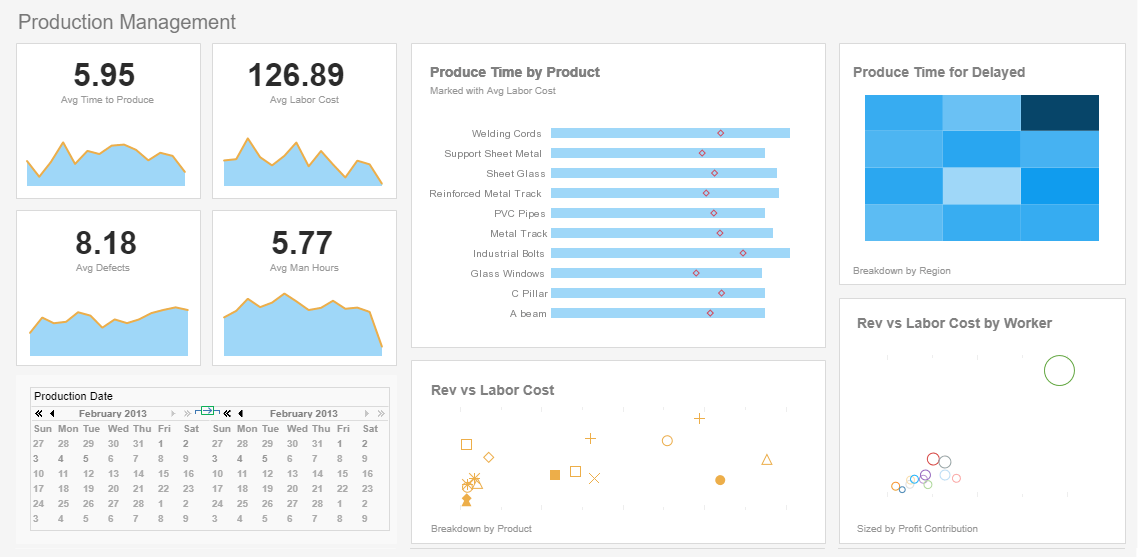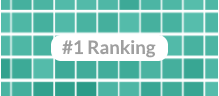Dashboard Scripting
InetSoft's dashboard software allows users to script control of elements on a dashboard, how and when they display based on conditions. View the example below to learn more about the Style Intelligence solution.
In certain dashboard applications, you may require a greater degree of control and flexibility than the basic Viewsheet components can provide. For example, you may want to hide certain dashboard components when a particular condition occurs, such as when the user's selections return no data. Likewise, you could present a specific alert message to the user if a key indicator does not meet its target.
In a Viewsheet, scripts are attached to individual components, and control the properties (e.g., visibility, color, etc.) of the host component. For example, you can attach a script to a gauge component in order to show or hide the gauge based on certain conditions. Viewsheets do not have a global script scope; rather, every script is attached to a particular component.
You can enter a script in any property field that offers an 'Expression' option.To add a script to a Viewsheet component, follow the steps below:
- Right-click the component, and select 'Properties' from the context menu. This opens the 'Properties' dialog box.
- In the 'Properties' dialog box, find the property you wish to dynamically change. (In the example, we use the 'Visible' property under the General tab.)
- Click the arrow button next to the property you want to modify, and select 'Expression' from the menu. This enables a small 'Edit' button.
- In the Formula Editor, enter the desired script. For example, the following script hides the component if the user has selected 'Hide' from a RadioButton control, and the current month is March (i.e., the third month).
- Click 'OK' to close the Formula Editor, and click 'OK' to close the 'Properties' dialog box.
Click the 'Edit' button. This opens the Formula Editor.
Note: The script must return one of the existing options in the property menu. For the the 'Visible' property, return values must be “Show,” “Hide,” or “Hide on Print and Export.”
Expressions must always return permissible values for the corresponding property. For example, if a property requires an integer, an expression that sets that property must evaluate to an integer. If a property requires one of a fixed set of options, e.g., {'Rows', 'Columns'}, then the expression that sets that property must evaluate identically to one of those strings ('Rows' or 'Columns').
More Articles About Dashboards
Better Than Metabase - Metabase offers an attractive looking visual SQL query building tool to serve ad hoc reporting and charting needs. InetSoft offers a completely customizable data visualization, analytics, dashboarding and reporting platform with a very strong data mashup and transformation engine. Maturity of Code InetSoft has 21 years of experience in business intelligence and reporting software development with sole control over source code. Metabase is a startup founded 3 years ago relying on the best efforts, open source model of code development...
Data Quality Metrics - The data used for a purpose must satisfy its requirements. The quality of data determines how far data satisfies the needs of the purpose it is used. There are several metrics used to determine data quality and it is important to know them. Measuring data quality can be different for each business and it cannot be standardized. But there are metrics that can suit every business and they can choose to give importance according to their requirement. So, here are the top data quality metrics you must know...
Free Evaluation Version of Dashboard Software - Several companies offer free evaluation versions of their commercial dashboard software, allowing users to explore the features and functionalities before committing to a purchase. One notable provider is Tableau. Tableau offers a free trial of its software, allowing users to experience its data visualization capabilities firsthand. This trial typically lasts for a limited period, such as 14 or 30 days, during which users can create interactive dashboards, connect to various data sources, and explore insights from their data. Another popular option is Microsoft Power BI. Power BI offers a free version with limited capabilities compared to its premium counterparts. Users can create and share interactive reports and dashboards using data from various sources, including Excel, SQL Server, and cloud services like Azure and Google Analytics...
Media Companies Use Data Visualization - Data visualization can be leveraged internally and externally. Implementing data visualization on the inside is often a good starting point, giving companies a chance to test out theories and techniques before broadening their audience. One way to use data visualization internally is to present information to employees, shareholders, or investors of your media company. This could include quarterly earnings, for example, or employee turnover rates. You might show employee turnover rates using bar charts, for example, and demonstrate quarterly or annual profits and losses with pie charts. When sharing and printing such images, it can be helpful to...
Process of Building a Balanced Scorecard - We show it as a wheel because it doesn't work as a Gantt chart. All right, this is a dynamic process, a journey. It is not a project. We try never to use the word, the balanced scorecard project because it really is a dynamic process of thinking and moving an organization dynamically to other levels. It's like building a custom house. That's the easiest metaphor that we could think about. The roof of the house has those strategic elements incidentally. The SWOT analysis to us is one step away from what we really need out of that assessment. What we are really looking for is what are the organization's pains, and what are the organization's enablers...
Replacement for QlikView BI Dashboards - Are you looking for QlikView BI dashboard alternatives? InetSoft offers an agile Web-based server solution that is as easy to deploy as it is to use. Some of the reasons to evaluate InetSoft against Qlik: Multiple levels of self-service from business users to power users to business analysts. More flexible data mashup capabilities for multiple data source environments. Comparable array of chart types and attractive design options. Easier to customize for enterprise and OEM developers. Extensive report publishing options...