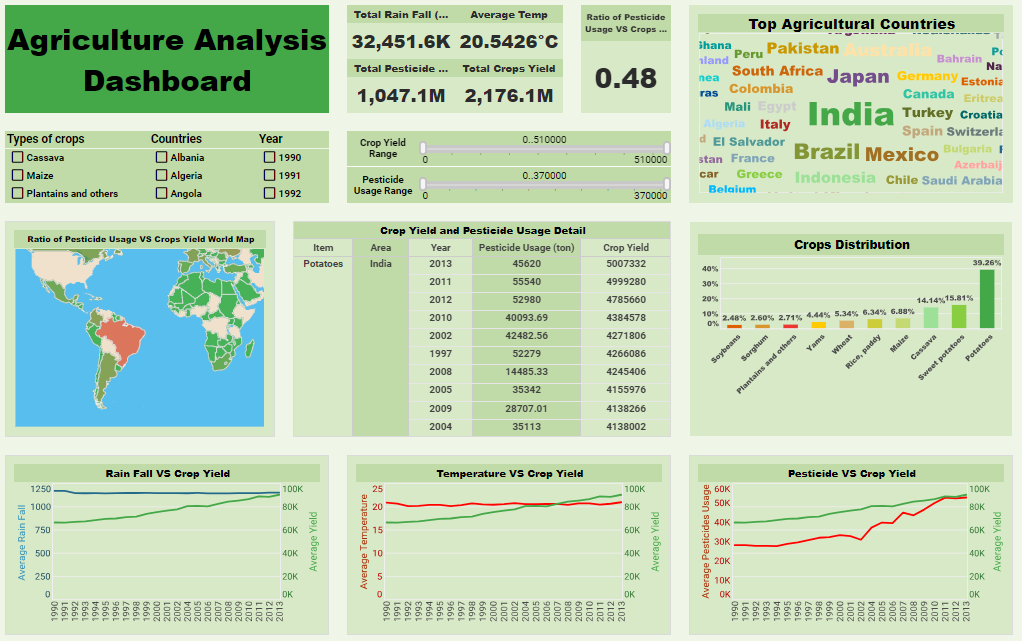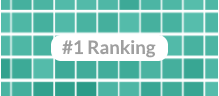Case Study: GreenThumb Nurseries - Leveraging Informational Dashboards for Enhanced Operations
GreenThumb Nurseries is a well-established plant nursery chain with locations across the southeastern United States. Founded in 1985, the family-owned company has grown from a single local nursery to a multi-state operation, offering a wide variety of plants, garden supplies, and landscaping services.
With a commitment to quality, fair prices, and customer satisfaction, GreenThumb has built a loyal customer base and a reputation for excellence. As the business expanded, GreenThumb faced challenges in managing its operations effectively across multiple locations.
These challenges included inventory management, sales tracking, employee performance, and customer satisfaction. To address these issues and improve decision-making, GreenThumb implemented a series of informational dashboards designed to provide real-time insights into various aspects of its operations tying together all of its systems and databases.
Challenges Faced by GreenThumb Nurseries
-
Inventory Management:
- Managing inventory across multiple locations was becoming increasingly complex. The nursery needed to track plant stock levels, monitor the condition of perishable items, and ensure that popular plants were always in stock. Overstocking and understocking were both costly issues.
-
Sales Performance:
- GreenThumb needed to monitor sales performance across different locations to identify trends, optimize pricing strategies, and ensure that each store was meeting its targets. With varying climates and customer preferences in different regions, sales patterns were not uniform, adding to the complexity.
-
Employee Performance and Scheduling:
- The nursery employed a diverse workforce, including horticulturists, sales staff, and seasonal workers. Ensuring that employees were scheduled efficiently and that their performance was tracked accurately was crucial for maintaining high service levels and managing labor costs.
-
Customer Satisfaction:
- GreenThumb prided itself on excellent customer service, but with expansion, maintaining consistent service quality across all locations was challenging. The company needed to track customer feedback, identify areas for improvement, and respond to issues quickly.
-
Environmental Monitoring:
- As a nursery, environmental factors such as temperature, humidity, and soil conditions were critical to the health of the plants. GreenThumb needed a way to monitor these conditions across all locations to ensure optimal plant care.
Solution: Implementation of Informational Dashboards
To address these challenges, GreenThumb Nurseries implemented a suite of informational dashboards. These dashboards were designed to provide real-time visibility into key aspects of the business, allowing managers and staff to make informed decisions quickly. The dashboards were accessible via desktop and mobile devices, ensuring that information was always available when needed.
Key Features of the Informational Dashboards
-
Inventory Dashboard:
- Real-time Stock Levels: The inventory dashboard provided real-time updates on stock levels for each plant species across all locations. This allowed managers to identify low-stock items and initiate restocking procedures before running out of popular items.
- Condition Monitoring: The dashboard included metrics on the condition of perishable plants, such as wilting or disease, helping staff prioritize which plants needed immediate attention or discounting.
- Automated Alerts: When stock levels dropped below a certain threshold or if the condition of plants deteriorated, automated alerts were sent to the relevant staff, enabling prompt action.
-
Sales Performance Dashboard:
- Location-Based Sales Data: Sales data was broken down by location, allowing managers to compare performance across different regions. This helped in identifying high-performing stores and understanding the factors driving their success.
- Trend Analysis: The dashboard included tools for analyzing sales trends over time, such as seasonal spikes in demand for certain plants. This information was used to adjust marketing strategies and inventory planning.
- Sales Target Tracking: The dashboard displayed progress towards sales targets for each location, helping managers to motivate staff and identify underperforming stores that needed additional support.
-
Employee Performance Dashboard:
- Scheduling and Attendance: This dashboard provided a centralized view of employee schedules, attendance records, and labor costs. Managers could quickly identify any gaps in coverage and adjust schedules to ensure optimal staffing levels.
- Performance Metrics: Employee performance was tracked using key metrics such as sales per hour, customer feedback scores, and task completion rates. This data was used for performance reviews and to identify training needs.
- Staff Communication: The dashboard included a messaging feature that allowed managers to communicate directly with staff, share updates, and provide feedback.
-
Customer Satisfaction Dashboard:
- Feedback Collection: The customer satisfaction dashboard aggregated feedback from various sources, including online reviews, in-store surveys, and social media comments. This provided a comprehensive view of customer sentiment.
- Issue Tracking: Customer complaints and issues were logged in the dashboard, allowing managers to track their resolution. This ensured that customer concerns were addressed promptly and systematically.
- Net Promoter Score (NPS): The dashboard tracked the Net Promoter Score, a key metric for measuring customer loyalty. A high NPS indicated that customers were likely to recommend GreenThumb to others, while a low score signaled the need for improvement.
-
Environmental Monitoring Dashboard:
- Climate Control: The environmental dashboard monitored key factors such as temperature, humidity, and light levels in greenhouses and outdoor areas. This data was used to adjust climate control systems and ensure optimal growing conditions for the plants.
- Soil Health: The dashboard also tracked soil conditions, including pH levels and moisture content. Alerts were generated if any readings fell outside the optimal range, prompting staff to take corrective action.
- Energy Usage: Energy consumption data for climate control and irrigation systems was displayed, helping GreenThumb to identify opportunities for energy savings and reduce operational costs.
Benefits of Using Informational Dashboards
-
Enhanced Decision-Making:
- The informational dashboards provided GreenThumb with the data needed to make informed decisions quickly. For example, real-time inventory data allowed managers to make proactive restocking decisions, reducing the risk of lost sales due to stockouts.
-
Improved Operational Efficiency:
- By automating the tracking of key metrics, the dashboards reduced the need for manual data entry and reporting. This saved time and allowed staff to focus on more value-added activities, such as customer service and plant care.
-
Increased Sales and Profitability:
- The sales performance dashboard helped GreenThumb identify successful sales strategies and replicate them across other locations. By optimizing pricing, inventory, and marketing based on data-driven insights, the company saw a significant increase in sales and profitability.
-
Better Employee Management:
- The employee performance dashboard allowed GreenThumb to manage its workforce more effectively. By tracking performance metrics, the company was able to identify top performers, address underperformance, and ensure that all employees were contributing to the company's success.
-
Higher Customer Satisfaction:
- The customer satisfaction dashboard enabled GreenThumb to maintain high service levels across all locations. By tracking and addressing customer feedback in real-time, the company was able to resolve issues quickly and improve the overall customer experience.
-
Optimized Plant Health:
- The environmental monitoring dashboard ensured that plants were kept in optimal conditions, reducing waste and improving plant quality. This not only led to healthier plants but also enhanced GreenThumb's reputation for quality.
Challenges Encountered
While the implementation of informational dashboards brought significant benefits, GreenThumb faced some challenges:
-
Data Integration:
- Integrating data from multiple sources, such as point-of-sale systems, environmental sensors, and customer feedback platforms, was complex and required careful planning. GreenThumb invested in IT infrastructure to ensure seamless data integration.
-
User Adoption:
- Ensuring that all staff were comfortable using the dashboards required comprehensive training. Some employees were initially resistant to the new technology, but ongoing support and training sessions helped to overcome these challenges.
-
Customization Needs:
- While the dashboards were highly customizable, configuring them to meet the specific needs of different locations and departments took time. GreenThumb worked closely with its software provider to tailor the dashboards to its unique requirements.
Results and Outcomes
The implementation of informational dashboards at GreenThumb Nurseries led to significant improvements across the company:
- Sales increased by 15% in the first year, driven by better inventory management and targeted marketing efforts.
- Customer satisfaction scores rose by 20%, reflecting the company's ability to address issues quickly and maintain high service levels.
- Operational efficiency improved, with staff spending 30% less time on manual data entry and reporting tasks.
- Employee productivity increased, with better scheduling and performance tracking leading to a more motivated and effective workforce.
- Plant health improved, resulting in fewer losses due to spoilage and a higher quality product for customers.
More Articles About Informational Dashboards
Compliance Operations Dashboards - A Compliance Operations Analyst utilizes performance tracking dashboards as a crucial tool to monitor and analyze compliance-related activities within an organization. These dashboards provide a visual representation of various metrics, key performance indicators (KPIs), and trends, allowing analysts to gain insights into the compliance operations and identify areas for improvement. Here's how a Compliance Operations Analyst can use performance tracking dashboards effectively...
Data Exploration in Marketing - So I think it depends on the situation. If you're in marketing, you know, you want to know what the current trends are, what's happening now so that could be a days to week old. But I think it has to be continuum, and that's the most important thing so that you're always moving forward and not just looking at data that gives you a sense of what happens but rather how it gives you insights into what's going to happen...
Interactive Media Analytics Dashboard - Using the above media analytics dashboard as an example, publishers can easily find out the top 20 authors by reviews through sorting. Based on this information, publishers can print and inventory more books that come from the most popular authors. By applying the genre filter, publishers can easily identify which kind of books are worth investments such as advertising, helping publishers improve their ROI...
Pinpoint Objectives for Analytics in Higher Education - Administration leadership must start by determining what they want to achieve by creating the data mashup. One smart way to narrow down the possibilities is to consider how they're already used in higher education. A business intelligence dashboard is one of the most common types. Higher education professionals use BI platforms to identify high-risk students who may only graduate with extra support. In contrast, the data could highlight characteristics shared by the happiest or best-performing learners...
Metrics for the Food Distribution Industry - The food distribution industry relies on a variety of KPIs (Key Performance Indicators) and metrics to track efficiency, profitability, and customer satisfaction. Here's a list covering some key areas: Inventory Management: Inventory Turnover Rate: Measures how often inventory is sold and replaced within a period. (Cost of Goods Sold / Average Inventory) x Number of Periods...