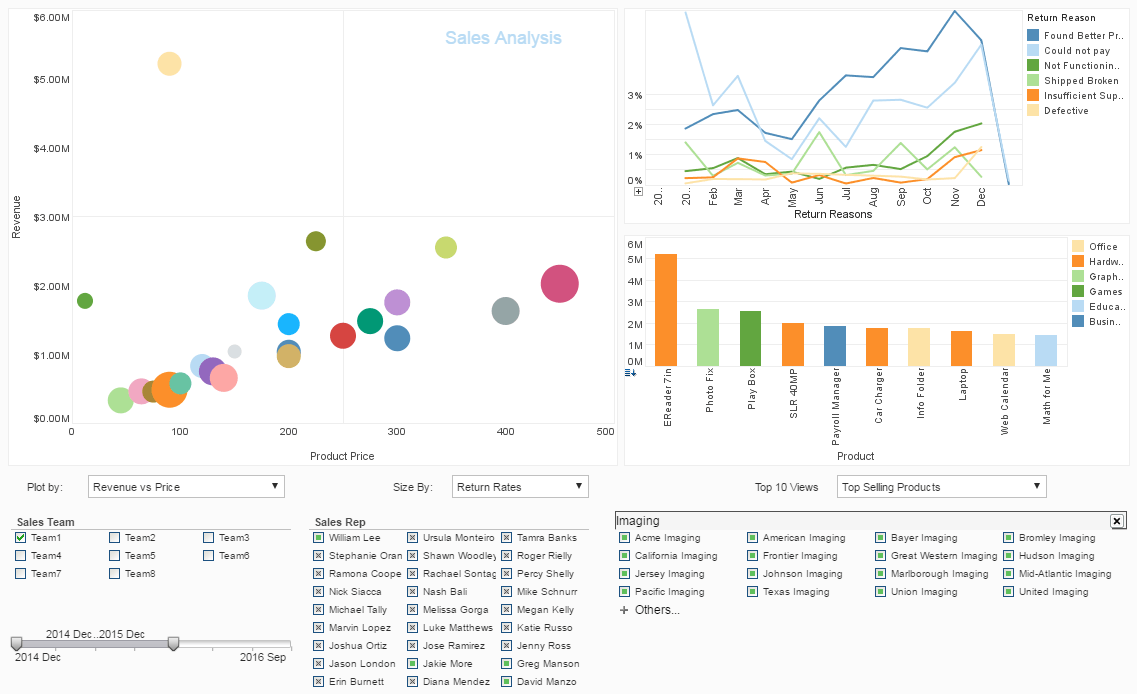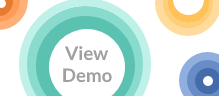Report Beans - Reusable Customizable Composite Report Elements
A ‘Report Bean’ is a reusable customizable composite report element. In other words, it is a report element created by combining elements together. Furthermore, the properties of the elements in a bean can be selectively exposed. This means that the properties are made available for manipulation when the report bean is used inside a report template.
The Bean Library
Report beans are stored in a bean library file, which is essentially a zip archive containing all of the defined report beans. The Report Library file contains the bean library and is stored in the registry directory. To configure the location of the registry directory, select File → Configure from the Designer menu. Click the Registry tab and set the location of the registry directory by clicking ‘Select Registry Directory’. The Report library file has an extension of ‘.srl’.
Creating and Saving a Report Bean
To create a report bean, simply click ‘New’ (or File → New) in the Designer, click the Report Component tab, select ‘Report Bean’ for the report type and click ‘OK’. Now we have a blank bean in which to place elements.
Walkthrough
We will create a composite element that consists of a text element and a chart. We will expose the text and alignment of the text element to be manipulated when in use, and we will expose the chart type and legend position for the chart element.
1. Insert a text element onto the bean by clicking the ‘Text’ button.
2. Type “A Bar Chart” as the text element’s contents.
3. Change the alignment to ‘horizontal center’.
4. Increase the font size to 14 point.
5. Place a chart after the text element by clicking the ‘Chart’ item from the toolbar.
6. Right-click the chart, and select ‘Bind Data’ from the context menu. This opens the ‘Data Binding’ dialog box.
7. On the Data tab, select the ‘All Sales’ query.
8. On the Chart tab, set ‘Employee’ on the X-axis, ‘Total’ on the Y-axis, and ‘Company’ as the Color sub-series.
9. On the Condition tab, enter the following condition:
[Company][is][one of][Eastern Data,Ernst Handel,FISGA Corp]
10. Click ‘Finish’ to close the dialog box.
11. Click the ‘Save’ button on the toolbar to open the ‘Save a Report Bean’ dialog box.
12. Name the bean “chartbean,” and enter a description if desired. Click ‘OK’ to save the bean in the bean library.
| Previous: Deploying a Report from the Designer |