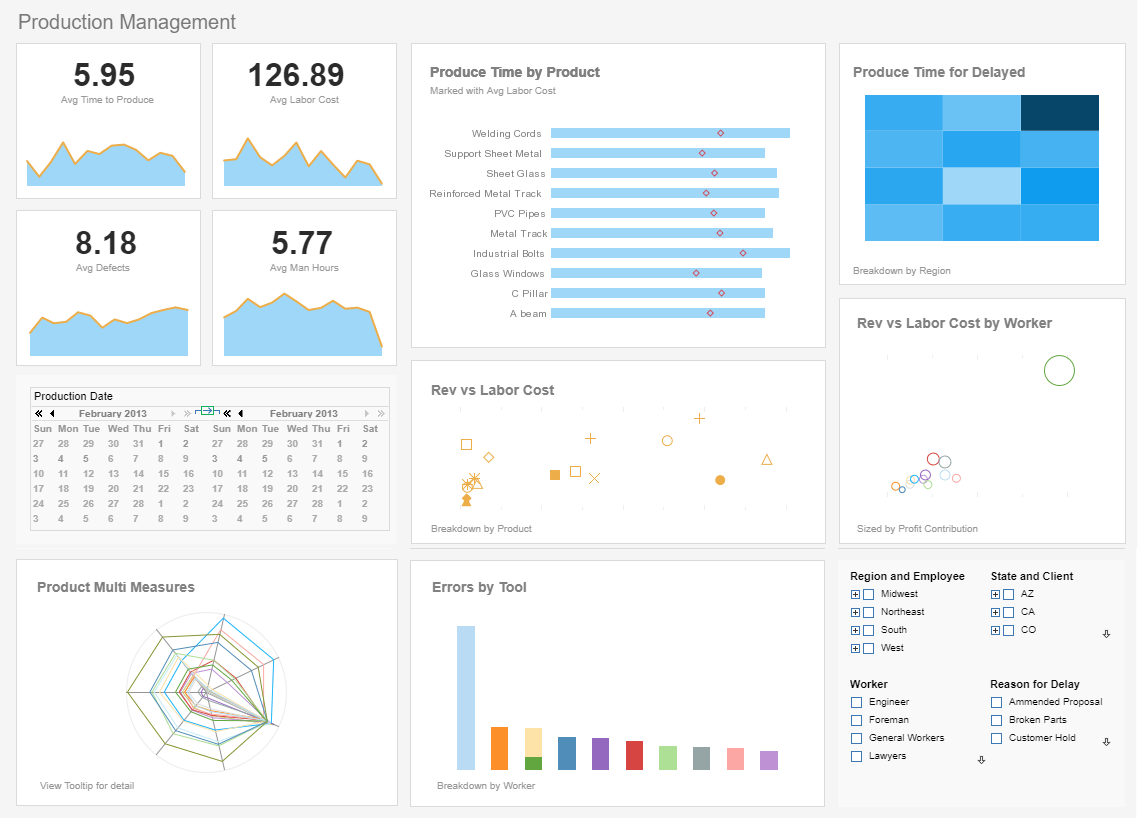Dashboard Data Conditions
InetSoft's dashboard software allows users to create conditions within a report that allow for dynamic interactive mashups. View the example below to learn more about the Style Intelligence Solution.
You can use a Named Condition in any Worksheet that shares the same scope as the Named Condition. To add a Named Condition to a table in a Worksheet, follow these steps:
1. Drag the Named Condition asset from the Asset Repository tree to an empty cell in the Worksheet. This creates a Named Condition object in the Worksheet.
2. Drag the new Named Condition object until its border touches the border (left or right) of the table to which you want to add the condition.
 |
View a 2-minute demonstration of InetSoft's easy, agile, and robust BI software. |
3. When the “filter” icon appears, release the Name Condition object.
The Named Condition is applied to the table. If the Named Condition references attributes that do not already exist in the table, these attributes are added to the table as invisible columns. You can add multiple Named Conditions to a single table by repeating the above steps. These Named Conditions, as well as any conditions internal to the table itself, are joined together by AND operators to yield the final data filter.
We will create a new Data Worksheet which contains a table using the 'NJ Orders' query. If we want to filter the data in that table so that only the orders with a discount value greater than 0.2 are included, instead of specifying that condition for the table, we can use the 'Large Discount' Named Condition and associate it with the table.
1. Create a new Worksheet.
2. Expand the 'Query' node, the 'Orders' node, and the 'DWS' node.
3. Drag the 'NY Orders' query onto an empty cell on the Worksheet. This creates a new table, 'NY Orders1'.
4. Expand the 'Global Worksheet' node. The condition name is shown in italics to indi¬cate that the condition asset is referenced from another Worksheet.
5. Select the 'Large Discount' Named Condition and drag it onto an empty cell in the Worksheet. This adds a named condition called 'Large Discount1' to the Worksheet. Note: Drag the title bar to move the object. (Do not drag the filter icon in the title bar.)
6. Drag the Named Condition object to be right next to the 'NY Orders1' table until the mouse changes into the condition icon.
7. Release the mouse. The condition is added to the table.
8. Select the 'NY Orders1' table. Notice that a link is created between the 'NY Orders1' table and the 'Large Discount1' Named Condition.
9. Preview the table. Notice that only the orders with a discount value greater than 0.2 are included in the table.
More Articles About Dashboards
Alternative for Sage Dashboards - Are you looking for a good alternative dashboard solution for Sage ERP? InetSoft's pioneering dashboard reporting application produces great-looking web-based dashboards with an easy-to-use drag-and-drop designer. Mash up construction ERP data with other data in your organization. Get cloud-flexibility for your deployment. Minimize costs with a small-footprint solution. Maximize self-service for all types of users. No dedicated BI developer required. View a demo and try interactive examples...
Better Web-Based Business Intelligence - Web-based business intelligence offers several large advantages over its desktop-based or fat-client counterparts. The standardization of the cloud infrastructure across all organizations and the centralization of software platforms heighten the benefits of Web-based applications to IT departments. Usability and general familiarity also make end-user adoption more plausible. Furthermore, the ability to utilize Web-based platforms to bring about a centralized environment for reporting and analysis makes the execution of Web-based BI attractive to many organizations...
Business Intelligence Solution Co-hosted with Your Data - Host at your chosen cloud location or self-host for minimum latency and maximum bandwidth. Intuitive self-service web app backed by a small footprint server that easily embeds into your applications. One-on-one engineering assistance for all customers, large and small.View a demo and try interactive examples...
Business Intelligence Software for Mid-sized Enterprises - Are you a small or mid-sized firm looking for good business intelligence software? InetSoft, a pioneer in self-service dashboarding, gets high grades for personalized support. View a demo and try interactive examples...
Customize Enterprise Business Intelligence - Then the second way that they do that is to customize the different components that go into an enterprise business intelligence solution. And a lot of those components are coming from their existing business applications. Those are either transactional or more strategic. Then they need something to string all those components together. Many times, the suite product they use still addresses only some requirements of a particular department or process, but does not usually fulfill all of the requirements across an enterprise. In terms of operational business intelligence, then this really becomes a huge win, to pull all of these components together. The key capabilities we have seen customers demand, having to do with accessing...
Dashboards That Are Visual Or Digital - The last level of reporting is data visualization, which is also one of the most recognizable components of BI systems. This is how executives and non-technical users often see BI, which enables them to create graphs, charts, and dashboard widgets. Advanced visualizations include heat maps, funnels, and geographical reports. Visual dashboards embody the capabilities of the BI system in numerous ways. The OLAP, reporting-querying, integration, customization, and other functions at work underneath the chart or graph...
Evaluate InetSoft's Vendor Management Dashboard Tool - Are you looking for a good tool to make a vendor management dashboard? InetSoft's pioneering dashboard reporting application produces great-looking web-based dashboards with an easy-to-use drag-and-drop designer. Get cloud-flexibility for your deployment. Minimize costs with a small-footprint solution. Maximize self-service for all types of users. No dedicated BI developer required. View a demo and try interactive examples...
Finance Becoming a Catalyst - The last piece we talked about is finance really becoming a catalyst for change in the organization. Finance is able to align strategy and execution, align those key measures that they determined in that performance management space with the way that people are incented and the way things are measured with the decisions and actions that are being taken on the frontline. I think there's a real opportunity for improved BI and data warehousing and information management to help each of those roles or areas within finance concurrently or in a phased process with one investment in a BI infrastructure to get benefits across all these areas...
Lightweight Reporting Emergence - Just as reporting as a stand-alone product was being integrated into enterprise business intelligence suites, a new type of reporting product surfaced. These products are Java- or .NET-based and support application developers who need to embed reporting into their Java or .NET applications. Although some legacy reporting products also support .NET, some customers want lower-cost and smaller footprint (application size) products. Third-party developers that need to embed reporting capabilities into their software products feel this need most keenly...
Strategies for Data Management Implementation - There are various data management implementation strategies, a full blown implementation and a phased or staggered approach. Let's talk about the advantages and disadvantages of each of those. Let's consider two different hospitals for a moment. One is a simple single site hospital with maybe 2,000 employees, and then at the other end of the spectrum you have a hospital with 10 different individual hospitals. So it's really a hospital system. It is very difficult to implement a new enterprise system across the board at all 10 hospitals concurrently...
| Previous: Dashboard Data Table |
Next: Dashboard Data Options
|