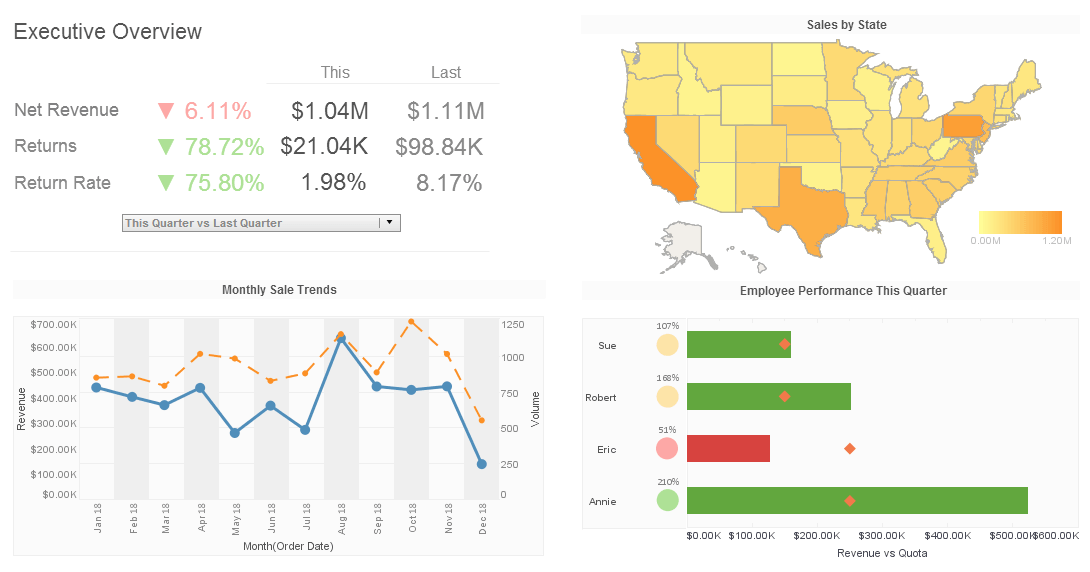Dashboard Data Options
InetSoft's dashboard software provides users with sophisticated dashboard data options that allow for a high level of data manipulation. View the example below to learn more about the Style Intelligence Solution.
| #1 Ranking: Read how InetSoft was rated #1 for user adoption in G2's user survey-based index | Read More |
You can use a Variable from the Asset Repository in the filtering condition of a Worksheet Data Table, Named Condition, or Named Grouping. Follow these steps:
1. Drag the Variable from the Asset Repository into the Worksheet where it will be used.
2. Open the 'Conditions' dialog box for the table, Named Condition, or Named Grouping.
3. Select the 'Variable' option, and choose the desired Variable from the menu. When you bind a Variable to a table in a Worksheet (either directly through the table's filtering condition, or indirectly through a Named Condition or Named Group that is linked to the table), a user will be prompted to supply the Variable value when they do one of the following things:
• Open the Worksheet in Visual Composer or Asset Composer
• Save the Worksheet in Visual Composer or Asset Composer
• Click the 'Enter Parameters' button in the Worksheet toolbar
• Open or preview a Viewsheet linked to the Worksheet (only if Viewsheet's 'Disable Prompt Parameter' option is deselected, and no default is specified for the Variable)
• Open or preview a report that uses the table linked to the Variable
To use a Named Grouping from the Asset Repository in a Worksheet table, follow these steps:
1. Drag the Named Grouping from the Asset Repository into the Worksheet where it will be used.
2. Select the Named Grouping from the grouping options in the 'Aggregate' dialog box.
To use a Named Grouping from the Asset Repository in the data binding grouping of a Report, select the Named Grouping from the 'Predefined Named Group' menu. To use a Date Range from the Asset Repository in the filtering condition of a Worksheet table, follow these steps:
1. Drag the Date Range from the Asset Repository into the Worksheet where it will be used.
2. In the 'Conditions' dialog box for the table, select the Date Range from the 'in range' menu. To use a Date Range from the Asset Repository in the data binding condition of a Report, select the Date Range from the data binding condition 'in range' menu.
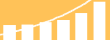 |
Read the top 10 reasons for selecting InetSoft as your BI partner. |
More Articles About Dashboards
Animal Husbandry Metrics - In the animal husbandry industry, Key Performance Indicators (KPIs) and metrics are crucial for monitoring the health, productivity, and efficiency of livestock operations. Here are some of the most commonly tracked KPIs and metrics: Production and Performance Metrics Feed Conversion Ratio (FCR): Measures the efficiency with which animals convert feed into desired output (e.g., meat, milk, eggs). Average Daily Gain (ADG): The average weight gain of an animal per day over a specific period. Milk Yield per Cow: The average amount of milk produced by each cow per day or lactation period...
Care About Agile BI Development - Today we are talking about agile business intelligence development - which has become an industry buzzword nowadays. So sure, you can discount the term a little bit as marketing hype, but let's focus on what's useful about the term and the mission it conveys. Agile BI is seeking to overcome the traditional BI solution challenges or obstacles. There are three categories of these commonly perceived constraints. Indeed BI solutions have been around for quite a while. Some of those solutions are 10-20 years old, and they've become very complex. That's partly because they have been built via multiple...
Example of a Client Scorecard - InetSoft's comprehensive real-time analytical reporting and dashboard software provides users with client scorecards that serve to monitor, measure, and manage performance by tracking metrics in real-time. Scorecarding is a proven approach for monitoring, measuring and managing performance by tracking metrics. A scorecard is a list of key performance indicators (KPIs), or metrics, that present current performance data for a business process or strategy against goals, quotas, and target trends...
Fully Customizable Charting API - InetSoft's leading BI solution, Style Intelligence, comes equipped out-of-the box with a substantial selection of ready-to-go charts. For you more technically savvy users, however, a dynamic charting engine enables you to shape your charts from the ground up. Click here to see a gallery of charts created using this engine. To the right is a heat map. In addition, radial, waterfall, and candlestick are other examples of advanced chart types that are available...
Report of Prior Weeks' Performance - Directors get a weekly summarized report of prior weeks' performance, and it is very well received. Directors asked us to create this report so they can see an overall picture of all the units that they have. They can also drill into a particular shift and date and the reasons why there are variances. On the right-hand side you can see the reason why particular units are over or under staffing. For implementation and training for this project, we use the same team that we have. We built an information access product and we implement the same product to our users, over 100 managers and assistant nurse managers...
Medical Administrators Use BI - Medical administrators use business intelligence (BI) software to manage the healthcare business and gain insights into healthcare performance. BI software uses data analytics tools to help healthcare administrators make data-driven decisions, identify trends and patterns, and optimize healthcare operations. Here are some ways that medical administrators use BI software: Financial management: BI software helps medical administrators manage healthcare finances by providing them with accurate and timely financial reports. This includes analyzing revenue and expenses, forecasting budgets, and identifying areas where costs can be reduced...
Use Visual Discovery to Solve Problems - This is another example of the use of visual discovery and reporting where this shows the patterns of a problem very visually, and a team can discuss it and quickly get insight that the problem is in the Northeast. If you were poring through PDF reports, you could get a different answer. If you tried to sort by worst flights, they're not all in the North East. The problem is when they group together, and that's another example of seeing something because of the visual reporting and analysis capability, which gives you the ability to act on the fly and needing to answer the questions that come up...
What Is The History Of Scorecards? - The balanced scorecard is a strategic planning and management system that is used extensively in businesses, government, and nonprofit organizations worldwide to align business activities to the vision and strategy of the organization, improve internal and external communications, and monitor organization performance against strategic goals. It was originated by Drs. Robert Kaplan (Harvard Business School) and David Norton as a performance measurement framework that added strategic non-financial performance measures to traditional financial metrics to give managers and executives a more 'balanced' view of organizational performance. While the phrase balanced scorecard was coined in the early...
| Previous: Dashboard Data Conditions |
Next: Dashboard Data Assets
|