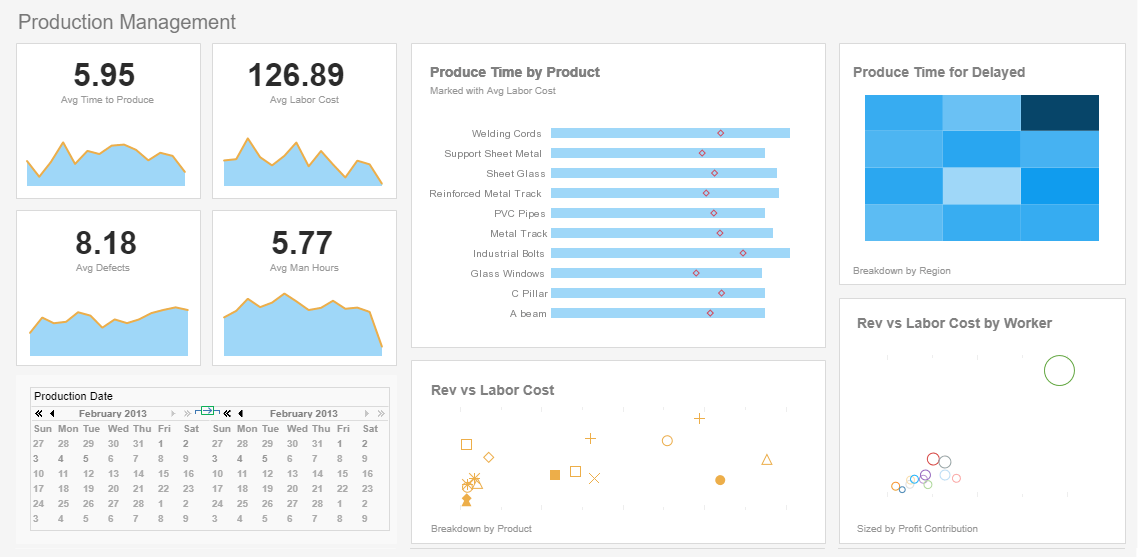How to Manage Dashboard Assets in the Repository
There are two ways to save an asset; by saving the Worksheet, and by dragging the asset to the Repository. To save an asset (e.g., Variable, Named Condition, etc.) to the Asset Repository, follow these steps:
- Mark the asset as Primary.
- Save the Worksheet containing the asset.
The asset marked as Primary determines the appearance of the saved Worksheet in the Repository, and how it can be used.
| #1 Ranking: Read how InetSoft was rated #1 for user adoption in G2's user survey-based index | Read More |
Saving Data-Related Assets
To save an asset (e.g., Variable, Named Condition, etc.) to the Asset Repository, follow these steps:
The asset is added to the repository in the desired folder under the specified name.
You can rename an asset inside the Worksheet that contains it. You can also rename an entire Worksheet in the Asset Repository.
Changing Names of Assets
To change the name of a table or other asset (Variable, Named Group, etc.) in a Worksheet, follow these steps:
- Right-click the asset title row, and select 'Properties' from the context menu.
- In the 'Table Properties' dialog box, edit the 'Name' field and click 'OK'. All of the assets in a given Worksheet must have unique names.
To change the name of a Worksheet in the Asset Repository, follow these steps:
- Right-click the asset in the Repository, and select 'Rename' from the context menu.
- Type the desired name for the asset in the provided field.
- Click away to save the change.
More Articles About Dashboards
BI Tool With Native Spark Integration - Using Spark in various roles outlined above has its value, and Spark will continue to be an important part of the overall BI pipeline. However, keeping Spark outside of the BI tool fails to take full advantage of the power of Spark in many ways. First, having Spark as an external system means data needs to be moved from a Spark cluster to the BI tool. In the age where software is actively engineered to reduce data movement even between RAM and CPU cache, moving data between machines or processes can be disastrous to performance. Secondly, treating Spark simply as a database, or even as a preprocessor of data, robs a BI tool of the opportunity to fully utilize the...
Concepts of Programming Reports - This section discusses various aspects of report programming. It covers the following topics: Note: The examples in this chapter are found in the examples\docExamples\core directory. Concepts of template-based reporting, data binding, and execution. The API behind the table report element, the most frequently used element in business reports. Grouping and ranking in tables. Issues related to internationalization, and the use of locale mapping files. Importing and exporting to supported report file formats...
Customer Experience Using a Data Visualization Tool - You actually use more business intelligence capabilities. So in between the execution phase and the final evaluation, you're constantly tracking and monitoring your performance so you can tune your execution. That's where business intelligence with dashboards for analysis and monitoring come in. And in between the evaluation phase and incorporating your learnings or findings and adapting your strategy, you need to do some in-depth analytics. That's the more traditional forecasting or predictive analytics as well as things like data mining. So there is a piece that is more business intelligence as it relates to the management system, and then there is a piece that is more performance management, and you couple them together...
Evaluate InetSoft's DevOps Dashboard Tool - Are you looking for a good DevOps dashboard tool? InetSoft's pioneering dashboard reporting application produces great-looking web-based dashboards with an easy-to-use drag-and-drop designer. Get cloud-flexibility for your deployment. Minimize costs with a small-footprint solution. Maximize self-service for all types of users. No dedicated BI developer required. View a demo and try interactive examples...
How To Enable Report Auditing - The audit tool tracks report and data access, as well as asset dependencies. When the audit function is enabled, all report and database access is logged in the audit database. Please note that for auditing to be turned on, a database has to be configured in the Enterprise Manager, and a security provider must be specified. Auditing can be turned on and off using the 'Enable Audit' checkbox on the 'Repository' > 'Audit' page under the Server tab. To turn on auditing...
Results of BI Case Study for a Global Capital Markets Bank - The bank is a global organization with businesses spanning investment banking, institutional trading & sales, corporate financing, asset management and retail banking. The business operates in all continents with major commerce centers in Asia, Europe and North America. Business is conducted around the clock globally. Books and operations are passed among major commerce centers with overlapping time zones. Relationships among business groups are multifaceted and dynamic...
What Kind Of BI Features Are Customers Asking For Nowadays? - One area people are talking about has to do with new modes of BI data consumption. Mobile BI, particularly with larger screen devices like the iPad, are interesting to people. Another is being able to analyze and manipulate massive amounts of data much more quickly. And a third has to do with data mashup, being able combine disparate data sources and view them as one...
What Kinds of Companies Use Balanced Scorecards? - Balanced scorecards are widely used by organizations across various sectors and industries. They are typically employed by businesses, non-profit organizations, government agencies, and educational institutions. Here are some examples of entities that use balanced scorecards: Businesses: Private companies of all sizes, including small businesses, medium-sized enterprises, and large corporations, utilize balanced scorecards. They help organizations align their strategies with their performance measures across different dimensions. Non-profit Organizations: Non-profit organizations, such as charities, foundations, and NGOs, often use balanced scorecards to assess their effectiveness in achieving their mission and meeting the needs of their stakeholders. This helps them monitor their performance in areas like fundraising, program delivery, and social impact...
| Previous: Dashboard Data Options |