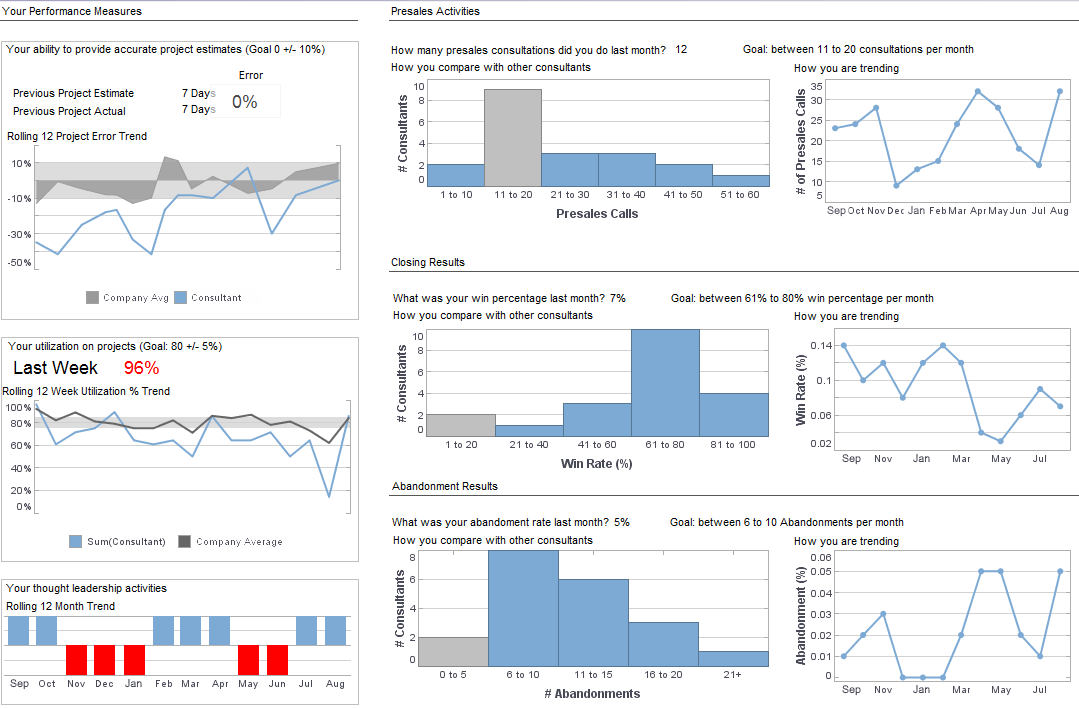Dashboard Data Grouping
End users have the ability to group data from disparate formats and combine them into a sophisticated visual report using InetSoft's award-winning dashboard software. View the example below to learn more about the Style Intelligence solution.
The default grouping procedure simply partitions a column based on its distinct values. For example, if a column contains state abbreviations CA, NY, and WA, then the default grouping produces one group for CA, one group for NY, and one group for WA.
If this default grouping is not satisfactory, you can create a different partition with Named Grouping. A Named (User-Defined) Grouping is a reusable set of custom conditions (i.e., rules) that partition the data into the desired groups.
 |
Read how InetSoft saves money and resources with deployment flexibility. |
To create a Named Grouping, follow these steps:
1. Click the 'New Object' button in the toolbar, and select 'Grouping'. This opens the 'Grouping' dialog box.
2. In the 'Name' field, enter a name for the grouping assembly. This is the title of the grouping object in the Worksheet. (After the grouping object is created, you can edit the grouping name from the text field at the top of the Worksheet.)
3. If you want the grouping to be accessible to all columns of a certain data type, select the desired data type from the 'Type' menu.
For example, you could use the 'starting with' operator to define a grouping based on initial letter (i.e., A, B, C, etc.). If you specified type 'String' for this grouping, you could apply the grouping to any column of that type in a Worksheet or report. This would allow you to reuse the same alphabetical grouping for customer names, company names, product descriptions, and any
4. If you want the grouping to be applicable only to a particular column or attribute of a particular data source, select the desired data source from the 'Only for' menu. Select the desired column from the 'Attribute' menu.
You can select a column or attribute from any accessible data source, not restricted to those in the current Worksheet. The grouping defined for this column or attribute will then be available wherever the column or attribute is used in a Worksheet or report.
You can now specify the conditions that define membership in each group of the User defined Grouping.
5. Click the 'Add' button to add a new group. This opens the 'Add Condition List' dialog box. (This is the same as the dialog box used for adding advanced conditions to tables.)
6. In the 'Group Name' field, enter the name of the group you wish to define. (For example, “East Coast states”.)
7. Enter the conditions that define membership in this particular group, and click 'OK'.
8. Repeat the above three steps for each group you wish to add to the grouping:
9. In the 'Grouping' dialog box, choose 'Group all others together' to create a default group called “Others” that will contain all column values that do not satisfy any of the specified group conditions. Otherwise, select 'Leave others in their own group'.
10. Click 'OK' to exit the 'Grouping' dialog box. The Named Grouping is now shown in the Worksheet as a table whose title is the group name, and whose rows are individual group names. (You can drag the bottom border of the table to see all the group names.)
 |
Read why choosing InetSoft's cloud-flexible BI provides advantages over other BI options. |
More Articles About Dashboards
Benefits of Dashboards for Chief Nursing Officers - To reiterate, the healthcare industry is characteristic of its voluminous data. Major hospitals, surgeries, and ER facilities have complex organizational hierarchies where multiple levels of staff handle big volumes of data. This information should be properly understood and used efficiently for the benefit of the nation's healthcare system. Accurate information is needed in a timely manner in order to meet targeted goals and government standards. Service quality and patient satisfaction are of utmost importance in this industry. Good quality risk management and KYC procedures ensure ideal patient outcomes. Compensation in the healthcare sector is directly linked to key performance indicators, and medical staff needs to be given actionable and timely insights for these KPIs to be met...
Creating a Data Management Team - My data management team was created five years ago. The vision is to simplify technology for a dynamic success. In this five year journey, we will share with you how we did this in the five years. So now we are in our ninth year in this journey. When we started out in our journey in the first year, because the needs are tremendous, we realized that we needed to maximize and develop availability of the information right away. In doing that, I would share with you in the next few slides. We are the data management team. Today we are confident that we have achieved what we set out to do. We applied the right technologies. We developed the appropriate skills, and we hired the right people to take us on this journey...
Drill-Down in a CRM Dashboard - A good example is getting business intelligence on individual customers. You can understand their entire purchase behavior history. You can see what they purchase, and this is how drilling down can help close more deals, close them more quickly, generate cross selling opportunities and increase revenues. When you understand that this is what you can do, for the individual sales rep, first you summarize the information so it's understandable to him or her. Then it should be intuitive where to drill down to help make the specific decision...
Library of Key Performance Indicators - Learn all the most important KPIs that organizations track either for a department type or an industry classification. InetSoft provides KPI tracking software that is affordable and easy to deploy...
Reporting Vanity Metrics - Most businesses are guilty of it. They all have metrics that they track and obsess over. The truth is, vanity metrics are not the way to go. Here's why They Are Easy To Get but Hard To Keep. You can post a new picture on your Instagram and get a few thousand likes in an hour, but what do you do with that data? Is it even meaningful...
Try InetSoft's Dashboard Solution This Year - Are you looking for the best dashboard solution? Since 1996 InetSoft has been making dashboard software that is easy to deploy and easy to use. Its unique data mashup capabilities enable unified views of corporate performance and maximum self-service...
| Previous: Dashboard Data Extraction |
Next: Dashboard Date
Range
|