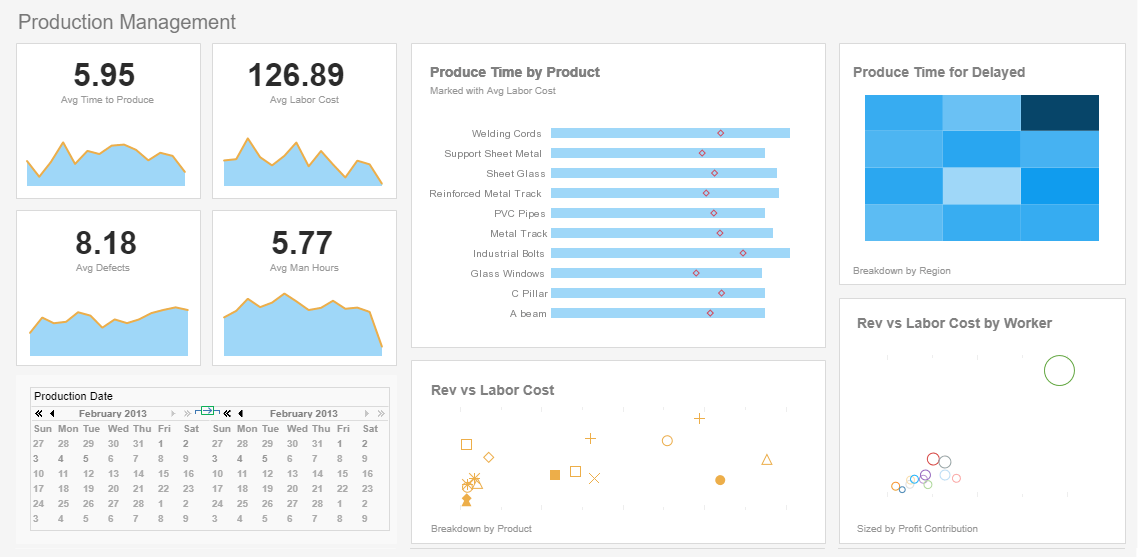Dashboard Data Extraction
InetSoft's award-winning dashboard software allows users to extract data from disparate sources and combine them into a sophisticated visual report. Power users who need to export data into a spreadsheet for off-line ad hoc analysis are able to do so. See this example below to learn more about the Style Intelligence solution.
| #1 Ranking: Read how InetSoft was rated #1 for user adoption in G2's user survey-based index | Read More |
Named Conditions
To create a Named Condition by extracting simple conditions from an existing table, follow these steps:
- Select a table in the Worksheet.
- Click the 'Name Condition' button on the toolbar. This creates a new Named Condition containing the pre-aggregate conditions in the selected table. A graphical link indicates the table from which the condition was extracted.
Suppose that in a Data Worksheet we have a table listing all of the orders from the state of NY and that the table also has a pre-aggregate condition associated with it. Say the pre-aggregate condition is defined on the 'Discount' field so that only the orders that have a 'Discount' value of greater than '0.2' are included in the table.
If you want to use this same pre-aggregate condition for other tables in the same Data Worksheet or for tables in other Data Worksheets, you can create a Named Condition and save it in the Asset Repository. Follow these steps:
- Create a new Worksheet.
- Expand the 'Query' node, the 'Orders' node, and the 'DWS' node.
- Drag the 'NY Orders' query onto an empty cell on the Worksheet. A new table, 'NY Orders1', is created.
- Click on the 'Condition' button, located in the title row of the table. This opens the 'Condition' dialog box.
- In the 'Condition' dialog box, click the 'More' button to create a new condition.
- Using the menus, define the condition as follows: [Discount][is][greater than][0.2]
- Click on the 'OK' button to close the 'Condition' dialog box.
- Select the table by clicking on its title row, and click the 'Name Condition' button in the top toolbar. This extracts the pre-aggregate condition on the 'NY Orders1' table into an external condition object, 'Condition'.
Notice the link between the 'NY Orders' table and the Named Condition. The link indicates that the condition is being used by the table. Deleting this link removes the conditions specified in the Named Condition from the table.
- Rename the condition object to 'Large Discount'. Follow the steps below:
- Right-click the 'Condition' object and select 'Properties' from the context menu.
- In the 'Name' field, enter 'Large Discount', and click 'OK'.
- Set the 'Large Discount' Named Condition as the Primary object of this Worksheet: Right-click its title and select 'Set as Primary' from the context menu.
- Click on the 'Save' button, located in the top toolbar.
- Save the Data Worksheet as 'LargeDiscount', and select 'Global Worksheet' as its scope.
- Click 'OK' to add the Named Condition to the Asset Repository. Notice that the name of the asset on the asset tree has a “condition icon” indicating that the asset is of the 'Named Condition' type.
More Articles About Dashboards
Artificial Intelligence In Health Records - Keeping health records is one function that has proved challenging healthcare providers especially when faced with stringent regulatory, billing, and revenue cycle laws. The result of this messy situation has been the inconvenience it causes clinicians to try to serve patients using these records. Developing a uniform electronic health records (EHR) system for the health industry has its challenges and every hospital is trying to design one that works for them. It turns out that the best option for a credible and reliable EHR system is the adoption of artificial intelligence. AI when integrated with existing medical EHRs improves their data extraction from free text to recognize key terms and pick out insights...
One of the Best Internet-based Reporting Tools - Are you searching for an online reporting solution for your business? InetSoft Technology's Style Intelligence is a complete BI suite that offers reporting and dashboard capabilities in a zero-client web-based environment. Get: Pixel-perfect report design Interactive report viewing Flexible data mashup. Internet reporting tools have many advantages over desktop reporting tools. First and foremost, when a program is hosted online, there are no system requirements. This means the capabilities of the software not...
Patient Care Report Benefits - It is commonly used by emergency medical services (EMS) providers, such as paramedics and emergency medical technicians (EMTs), to document the treatment and care given to a patient while being transported to a hospital or other medical facility. Maintaining accurate and detailed patient care documentation has various advantages: Better Management of Facilities The facilities of a healthcare institution are what makes the patients rely on them with trust. So, managing those facilities is a must and you can do it better with...
Patient Satisfaction Metrics - Patient satisfaction is one of the most important KPIs for hospital operations experts. Because they gauge how successfully hospitals are serving patients' needs and expectations, patient satisfaction measures are crucial. Patient satisfaction may be measured in a number of ways, including via surveys, feedback forms, and other means. To assess the level of care and support offered by their hospitals, hospital operations professionals utilize these criteria...
Response Time Metrics - Some of the most important KPIs for emergency medical services are response time measures. These measurements provide light on how soon emergency medical services may arrive at a location. A few important reaction time measurements are: Response Time (RT): The response time (RT) is the amount of time that passes between receiving a call and an EMS unit arriving on the site. In cases when life is at risk, a quicker reaction time (RT) is indicative of a more prompt and efficient response. Scene Time (ST): ST is the amount of time emergency medical workers spend on the site. It covers patient loading, therapy, and evaluation. Monitoring ST promotes effective patient care and resource allocation...
Six Examples of BI Dashboards - Since 1996, InetSoft's dashboard software Style Intelligence uses a visualization-driven approach to enable rapid deployment of business intelligence dashboards. They are business user-driven and offer strong analytic functions. Dashboard software has been established as a highly effective business intelligence tool. Our dashboards can be monitoring-oriented or analysis-oriented and are a foundation of performance management software. Style Intelligence does not require a desktop based server. It is web based and compatible with popular internet search providers, it can work with or without flash plugins and is accessible on mobile devices. Take a look at the versatility of BI implementation with our dashboard software. Click on the dashboard images to get a better look...
Tree Health Monitoring - Remote Sensing and Imaging: Tools such as drones and satellite imagery are used to monitor tree health. Software can analyze these images to detect signs of disease, pest infestations, or water stress. Diagnostic Tools: Arborists use software to diagnose tree health issues by analyzing soil conditions, nutrient levels, and other environmental factors. This helps in identifying the underlying causes of tree health problems...
| Previous: Dashboard Aggregation Options |
Next: Dashboard Data Grouping
|