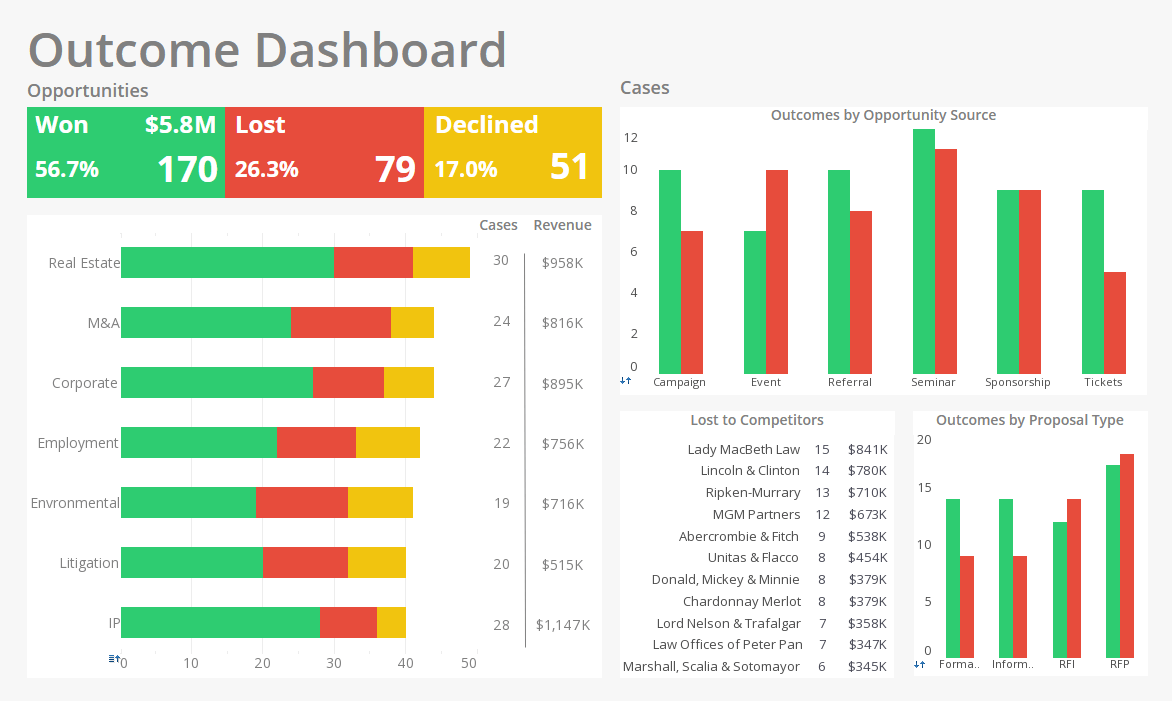Editing Dashboard Tables
Users can easily edit dashboard tables using InetSoft's award-winning dashboard software, an iterative data mashup reporting application that is available as a stand alone product or embeddable solution. View the example below to learn more about the Style Intelligence solution.
Hierarchical view shows the exact composition of the table. It displays graphical links between the tables and columns involved in the composition, and indicates the type of concatenation or join being used. You cannot edit a table's columns when the table is in Hierarchical view.
To toggle a Composition Table to Hierarchical view, click the 'Show Hierarchical View' button in the table title bar.
Editable view allows you to edit column attributes, such as sorting order, visibility, etc. When a Composition Table is in Editable view, it looks similar to a regular Data Table. All of the table's composition information, such as join links, concatenation types, constituent tables, etc., is hidden from view.
To toggle a Composition Table to Editable view, click the 'Show Editable View' button in the table title bar.
| #1 Ranking: Read how InetSoft was rated #1 for user adoption in G2's user survey-based index | Read More |
Assume that we have a Composition Table which is a union of two tables, one displaying information about customers in the state of NY and the other displaying information about the customers in the state of NJ. Both of these tables have a column named 'customer_id' which we would like to hide. They also both have a column named 'company_name' which we would like renamed to 'Company'.
To create this Composition Table, and then hide and rename columns in the Editable view, follow the steps below:
1. Create a new Worksheet.
2. Expand the 'Query' node, 'Orders' node, and 'DWS' node.
3. Drag the 'NY Customers' query on to one of the empty cells in the Worksheet. This creates a new table, named 'NY Customers1'.
4. Drag the 'NJ Customers' query on to one of the empty cells in the Worksheet. This creates a new table, named 'NJ Customers1'.
5. Drag the 'NY Customers1' table until it is directly above or below the 'NJ Customers1' table. When the 'union' symbol appears, release the table to perform the concatenation.
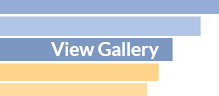 |
View live interactive examples in InetSoft's dashboard and visualization gallery. |
A new Concatenated Table, 'Query1' is created. Notice that the 'Query1' table is in the 'Hierarchical' view since the 'union' symbol is visible on the left of the table, indicating its type, and the table's title row lists all of the tables participating in the union operation.
6. Click the 'Show Editable View' button, located in the upper right corner of the table.
7. Select the 'CUSTOMER_ID' cell and click on the 'Visibility' button to hide it.
8. Double-click the 'COMPANY_NAME' cell, and change the name to 'Company'.
9. Switch back to the 'Hierarchical' view by clicking on the 'Show Hierarchical View' button, located in the upper right corner of the table.
Notice that the column name change does not appear in the hierarchical view. This is because the hierarchical view displays the base table information and the column name has not been changed for the base tables.
10. Preview the table. Notice that the 'CUTOMER_ID' field is hidden and the 'COMPANY_NAME' column header has been renamed to 'Company'.
More Articles About Dashboards
Conditions for Report Scheduling - It is possible to define custom schedule conditions by using the schedule API. The user-defined conditions cannot be entered directly on the Enterprise Manager, but must be created programmatically. A user-defined condition must implement the UserCondition interface. There are a few methods in the interface: check(), getRetryTime(). Both methods take a current time parameter. The current time parameter specifies the logical current time...
Dynamic Pricing - Powerful eCommerce pricing software allows sellers to manage prices based on real-time competitor data, which can improve profitability. In fact, this Deloitte report says that effective price management in eCommerce can increase "a company's margins by 2 to 7 percent" within one year, thus producing the return on investment between 200 and 350 percent. Simply explained, dynamic pricing occurs when an eCommerce seller changes online prices very quickly based on a range of sales factors. These include customer purchasing history, prices of competitors, and stock availability of high-demand products...
How to Use This eCommerce Dashboard - Let's say you're using Style Intelligence to take the information that you have from your own eCommerce store to track your executed sales transactions. While doing so, you could also pull data you have from Google Analytics which displays who has visited the website and who has stayed on the website or made a purchase. You could take the two different pieces of data and join them, using InetSoft's data mashup to create a combined dataset. Style Intelligence will allow you take in and combine both pieces of data using the unique data mashup tool. With that data you can come up with new metrics, for example, a ratio of page views to new customers...
Solution to Design a Business Dashboard - Designing a dashboard can be challenging, but when done properly can be very beneficial for your business. It's important to know what the best dashboard practices are. The benefit of a dashboard is that everything is in once place therefore it allows the user to quickly understand information through well designed graphs and charts that make the data easier to see visually...
What is a MapBox Integrations Dashboard? - MapBox is a provider of many tools to build maps into websites and web-based applications. InetSoft's map charts can now run on Google Maps or Mapbox instead of just simple shape files...
| Previous: SQL Dashboard Query |