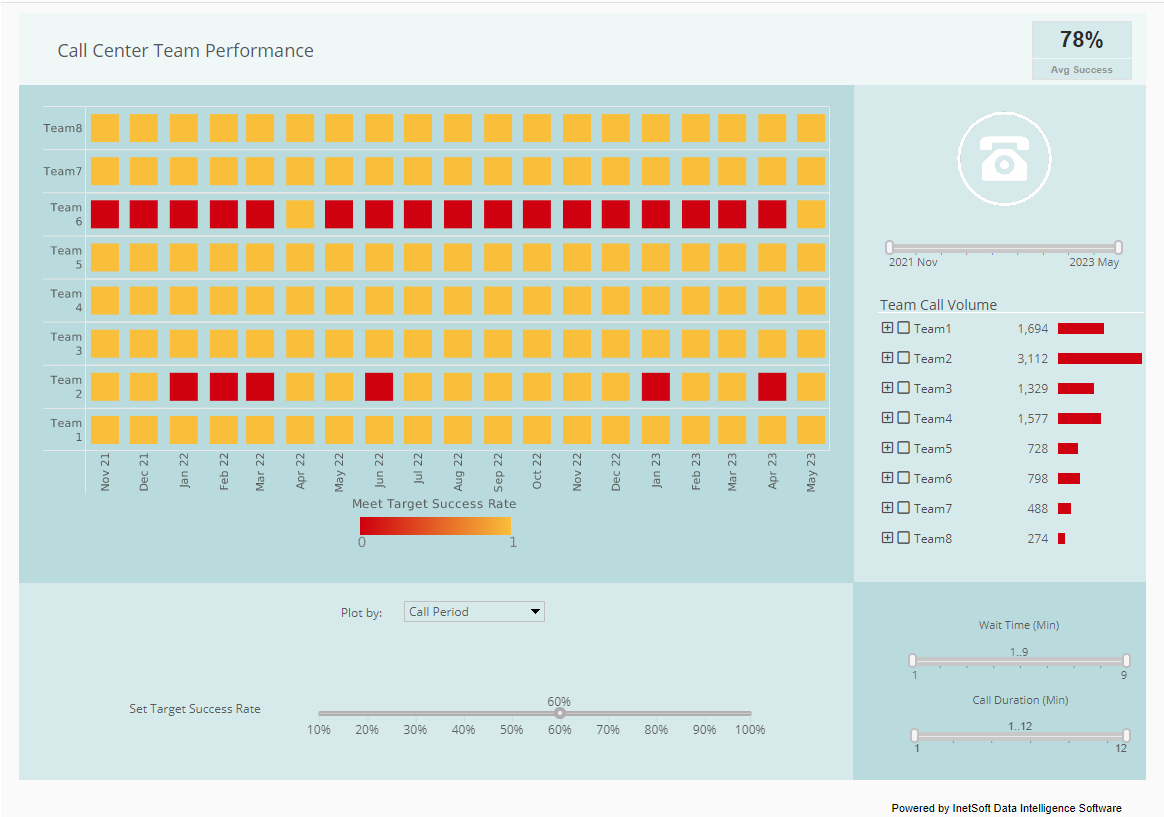Embedded Dashboard Variables
To create an embedded list for a Variable, follow these steps:
1. Right-click the Variable asset, and select the 'Properties' option from the context menu. This opens the 'Variable Properties' dialog box.
2. In the 'Selection List' panel of the 'Variable Properties' dialog box, select the 'Embedded' option.
3. Click the 'Edit' button to open the 'List' dialog box.
4. Click 'Add' to create a new label/value pair. A label/value pair defines a particular choice that will be shown to the user in the input dialog box.
5. In the 'Label' field, enter the text that should be displayed to the user for this particular choice.
6. In the corresponding 'Value' field, enter the text that should be used in the filtering condition for this particular choice. (If the 'Type' option in the 'Variable Properties' dialog box specifies a numeric type, you can only enter numerical values.)
| #1 Ranking: Read how InetSoft was rated #1 for user adoption in G2's user survey-based index | Read More |
7. Repeat the previous three steps to add all the choices that should be presented to the user.
8. To change the position of a item in the list, select the item, and click the 'Up' or 'Down' arrow button.
9. Click 'OK' to exit the 'List' dialog box.
Creating a Query-Based Variable List
To populate the Variable selection list with data obtained from a query (table), follow these steps:
1. In the 'Selection List' panel of the 'Variable Properties' dialog box, select the 'Query' option.
2. Click the 'Select' button to open the 'Table' dialog box.
3. From the list box on the left side, select the table that contains the data you wish to use.
4. From the 'Value Column' menu, select the column that contains the data to be used in the filtering condition. Each row of the 'Value Column' represents a possible value of the Variable.
5. In the 'Label Column' menu, select the column that contains the labels to be displayed to the user.
Each row of the 'Label Column' should contain the label for the corresponding row of the 'Value Column'. These labels are used to desig¬nate the available options in the 'Enter Parameters' dialog box that will be displayed to the user. When the user selects a particular option, the value corresponding to the selected label is applied to any filter conditions that use the Variable
6. Click 'OK' to exit the 'Table' dialog box.
More Articles About Dashboards
Backlog of Tickets KPI - Definition: The backlog metric measures the number of unresolved tickets at any given time. Significance: A large backlog can indicate inefficiencies or resource shortages, potentially leading to increased customer frustration. Regular monitoring helps in managing workloads and ensuring timely resolutions...
Capital Markets Business Intelligence - InetSoft's BI software allows organizations to leverage the information derived from FIX engines by providing a robust platform that is able to access multiple data sources simultaneously, and provide users with analytic tools that encourage the exploration of data in a fast, simple, and intuitive environment. Style Intelligence can even be integrated into existing in-house solutions...
Evaluate InetSoft's Business Intelligence Application Development Tools - Are you looking for good business intelligence application development tools? InetSoft is a pioneer in providing powerful and flexible software for creating customized dashboard and reporting applications. View a demo and try interactive examples...
Show Me a Simple Reporting Tool - InetSoft makes reporting simple for business users, without sacrificing functionality.With InetSoft's Style Report, reports can be created easily using a simple drag and drop interface. Users with excel-level skills can build and customize their own reports, without help from IT. This reporting process can be fully automated, producing reports at regular time intervals or when certain business conditions are met. Additional functionality, such as drilldown and bursting, enables the specifics in a reports data to be explored...
Thin Browser Visualization Interface - The server will open it and then deliver it in a thin browser interface and nothing is flowing to the client. It's all running multi-threaded and multiple users can simultaneously have several apps running. That's how that works and you can choose your refresh schedule and even make it refresh on demand. Generally it's the operations group does not want load on a database during the day, so we do a load at night, and then the other thing is as most people want it stable. They don't want somebody doing analysis at 9:00 in the morning, going to a meeting at 10:00. And then someone has it open with a 10:00 o'clock data set, and it's different so you have a discussion about why the data changes. It's usually cleaner to have yesterday's data at the same point for everybody...
Try InetSoft's Dashboard Reporting Tool for Operations - Are you looking for a dashboard reporting tool? Since 1996 InetSoft has been making dashboard software that is easy to deploy and easy to use. Build self-service oriented dashboards quickly. View a demo and read customer reviews...
| Previous: Defining Dashboard Variables |