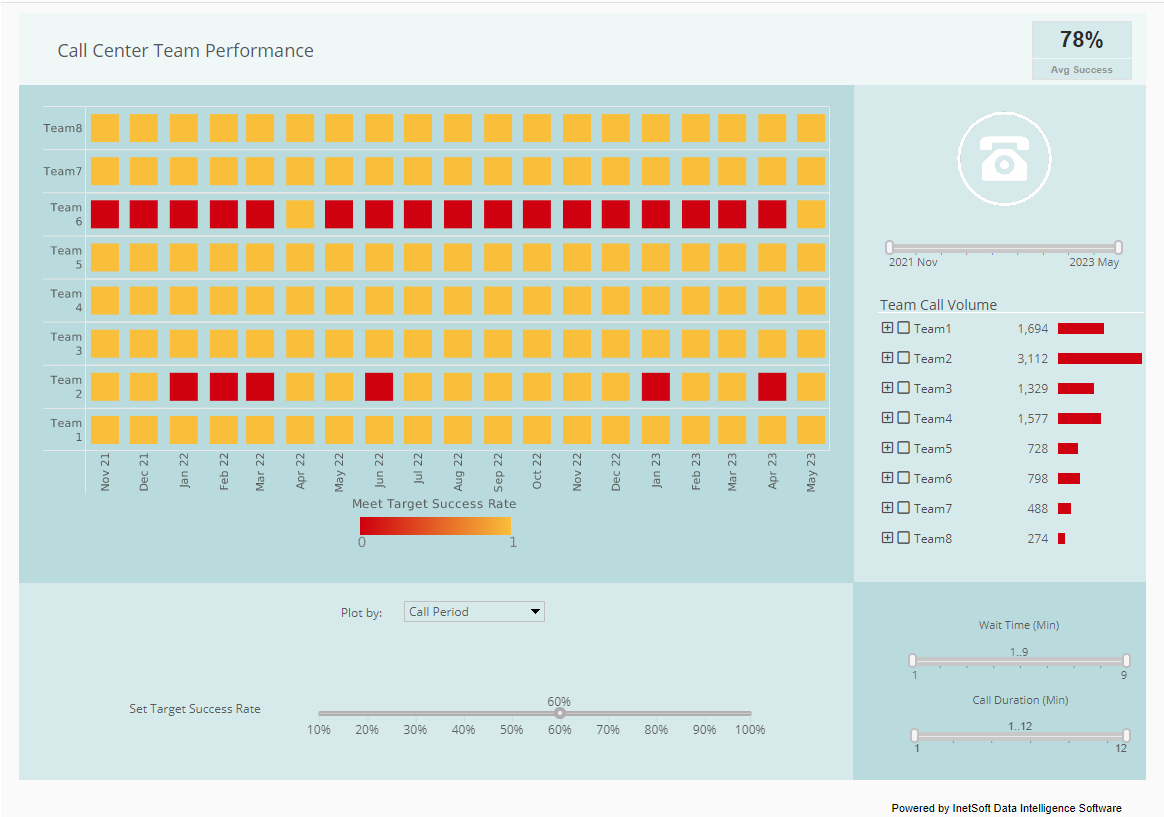Defining Dashboard Variables
Users can summon data and define variables for report creation using InetSoft's comprehensive real-time analytical reporting solution dashboard software. View the example below to learn more about the Style Intelligence solution.
To create a new Variable, follow these steps:
1. Click the 'New Object' button in the top toolbar, and select 'Variable'. This opens the 'Variable Properties' dialog box.
2. Enter a 'Name' for the new Variable asset. This is the name that appears in the title bar of the Variable asset.
3. Enter a 'Label' for the Variable. This is the label that appears in the parameter dialog box that prompts the user.
4. Select the data type of the Variable from the 'Type' menu. This is the data type of the values that the Variable will provide to the filtering condition.
| #1 Ranking: Read how InetSoft was rated #1 for user adoption in G2's user survey-based index | Read More |
5. In the 'Selection List' panel, specify the source of the Variable data:
a. Select 'None' to prompt the user with an empty text field (no choices).b. Select 'Embedded' to enter a fixed list of choices. c. Select 'Query' to populate the list of choices with the data in an existing table column.
6. In the 'Display Style' panel, select the type of list to display to the user.
The 'Combo Box' and 'Radio Buttons' options allow the user to make a single selection. The 'List' and 'Checkboxes' options allow the user to make multiple selections. (Multiple selections can be used in conjunction with the 'one of' condition operator.)
7. Click 'OK' to exit the dialog box.
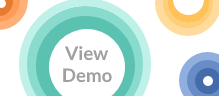 |
View a 2-minute demonstration of InetSoft's easy, agile, and robust BI software. |
Say we have multiple Data Worksheets including the order and contact information pertaining to all customers. It would be helpful to have a Variable that provided a specific state value in order to filter the data so that only information pertaining to the customers in the specified state was included in the data analysis.
Instead of creating the 'state' Variable for all of the Data Worksheets, we can create it once and save it as a 'Variable' asset in the Asset Repository. Then, we can reuse the Variable in all of the relevant Data Worksheets. Follow these steps to create a Variable asset:
1. Create a new Worksheet.
2. Click on the 'New Object' button located in the top toolbar, and select the 'Variable' option. This opens the 'Variable Properties' dialog box.
3. Specify “state” as the name of the Variable.
4. Specify “State” as the Label.
5. Select 'String' from the drop-down list for Type.
6. Uncheck the 'None' check box next to 'Default Value', and enter “CA” as the default value.
7. Ensure that 'None' is selected for the Selection List.
8. Click on the 'OK' button
9. Right-click on the Variable's title and select 'Set as Primary'.
10. Click on the 'Save' button in the top toolbar. This opens the 'Save as Worksheet' dialog.
11. Specify “State” as the asset name and select 'Global Worksheet' as its scope.
12. Click on the 'OK' button to add the 'State' Variable to the Asset Repository. Notice that the name of the asset on the asset tree is prepended with a Variable icon indicating that the asset is of the 'Variable' type.
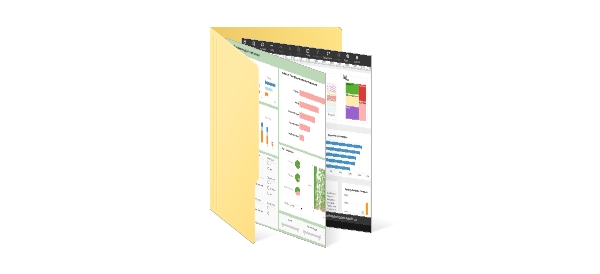 |
View the gallery of examples of dashboards and visualizations. |
More Articles About Dashboards
Best Investment for My Data - The other thing I would add is I think it's important to spend more time on the use case and figuring out what would be the best investment for my data because there is so much data. Obviously you have to get it clean what. Where do I want to start? What's going to give me the biggest bang for my buck? Is it that predictive analytics the best use case, or is it more about customer behavior? Taking the time to figure that out will ultimately drive more success in the future. Next question, are there are any manufacturing use cases for real time analytics...
Collection of Interactive Industry Dashboard Examples - Are you curious as to how interactive web dashboards can help you explore your business data? Below are some examples of industry-specific interactive dashboards built with InetSoft's Style Scope. Click on any dashboard that interests you, and a live interactive version will open in a second tab of your web browser. You can ask questions of the data in these visualizations by moving sliders and other selection components, hovering your mouse over a given data point, or even viewing and extracting raw filtered data...
Evaluate InetSoft's MongoDB BI Tool - Are you looking for good MongoDB BI tools? InetSoft's pioneering dashboard reporting application produces great-looking web-based dashboards with an easy-to-use drag-and-drop designer. Maximize self-service for casual users and data scientists. View a demo and try interactive examples...
Solution for Omnichannel CX Analytics - I think some of the mainstays that I would think drive the customer experience, obviously, the top and foremost is customer satisfaction. They'll tell you immediately if their experience has been great, or if it could be improved, and they're not shy about letting us know that. I think some of the other things that we look at is NPS, or net promoter score. What's important there is making sure we're delivering on any SLAs, service level agreements, so that we're meeting customer expectations in the time that they would expect us to respond. Then with escalations, how often customers have to escalate issues for more visibility or urgent issues that are important to them. Interviewer: In terms of the metrics clients typically rely on, what's your take...
Visualization Software Companies: InetSoft Technology - Are you searching for visualization software companies? InetSoft offers a Web-based application that business user find intuitive to use and IT finds easy to deploy. Find evaluation resources to the left and additional articles on the topic below...
| Previous: Dashboard Date Range |