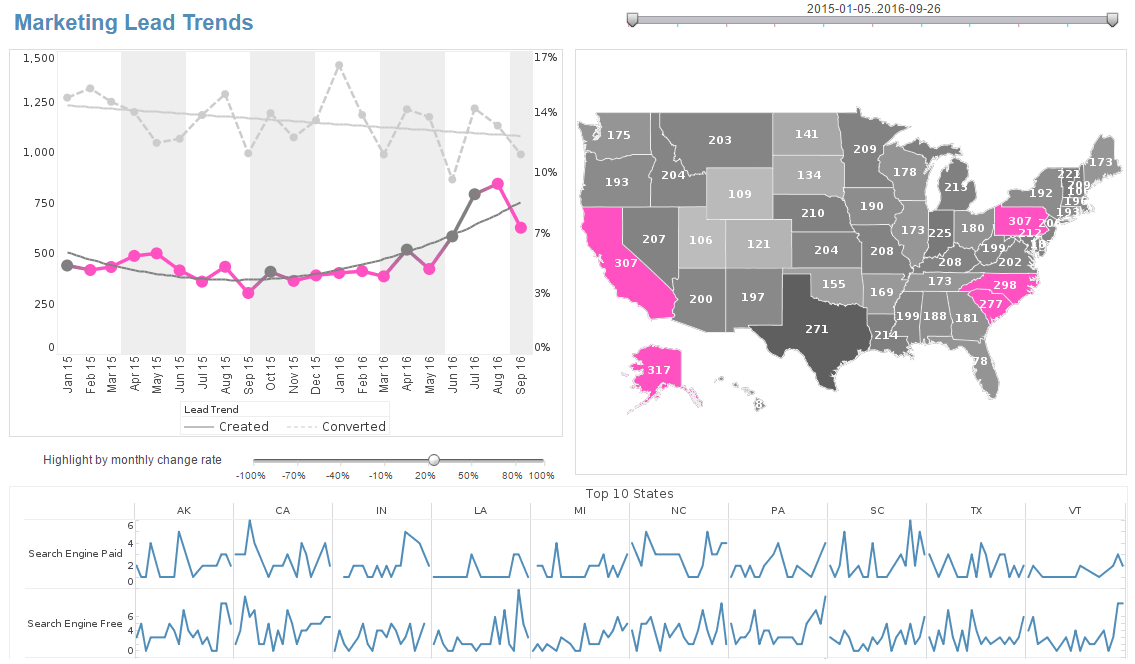How to Create Report-Level Scripts
This section explains how to create and edit scripts using the Script Editor.
Adding Element-Level Script
To attach a script to a report element, follow the steps below:
1. Right-click the desired report element and select 'Script' from the context menu. This opens the Script Editor.
2. Click the Script or onClick tab, and enter the desired element-level script.
Alternatively, you can follow the steps below:
The Script tab in the 'Format' panel provides quick access for making minor edits.
1. Right-click the desired report element and select 'Format' from the context menu. This opens the 'Format' panel at the bottom of the Report Designer.
2. Select the Script tab in the 'Format' panel. Click the 'Script' or 'onClick' radio button, and enter the desired element-level script.
| #1 Ranking: Read how InetSoft was rated #1 for user adoption in G2's user survey-based index | Read More |
Adding Report-Level Script
To create a report level handler, follow the steps below:
Hint: Check the status bar at the bottom of the Report Designer to make sure no element is selected.
1. Click at the top or bottom of the report to deselect all elements.
2. Right-click in the report area and select 'Script' from the context menu. This opens the Script Editor, which has four tabs corresponding to the four report-level handlers: onLoad, onInit, onPageBreak and onPrint.
3. Click the desired tab, and enter the report-level script.
Locating Scripted Elements
To find all scripts in a report, open the Report Explorer. Elements with script attached are displayed in the Report Explorer with a special “script” icon. To edit an element's script, select a scripted element node in the Explorer, right click and select 'Script'.
Using the Report Script Editor
The Script Editor provides a large text area where you can enter the desired script. The three panels above the text area show the 'Properties', 'Functions', and 'Operators' available for each type of element and object.
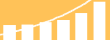 |
Read the top 10 reasons for selecting InetSoft as your BI partner. |
Script Editor Options
Click the 'Edit Option' button in the toolbar to configure the Script Editor. This opens the 'Edit Option' dialog box.
Enable 'Show Live Objects' to allow the 'Properties' tree to display properties for current (“live”) elements contained in the report, rather than all available element and property types. Enable 'Show Line Numbers' to display line numbers beside the script.
Syntax Auto-Completion
The Editor's auto-completion feature dynamically suggests valid syntax completions for the object and property names you type. This can help you avoid many errors caused by misspellings.
To use one of the suggestions in the auto-completion list, do one of the following:
• Continue typing until the correct option is highlighted. Then press 'Tab' or 'Enter' on the keyboard to make the completion.
• Press the cursor keys on the keyboard to highlight the desired option. Then press 'Tab' or 'Enter' on the keyboard to make the completion.
• Click the desired option with the mouse to make the completion.
Auto-completion is available in the following cases:
• Completing object names (e.g., “Table1,” “CALC”).
• Completing global function names (e.g., “dateAdd()”).
• Completing object property names (e.g., “Table1.visible”).
• Completing report parameter names (e.g., “parameter.companyName”).
• Completing the right-hand side of an assignment (e.g., “foreground = ...”).
Note that when you type the assignment operator (=), the initial auto-complete list contains an 'Edit Value' option as an aid to specifying fixed values. See Fixed Value Selection for more information. Note that the auto-complete feature cannot provide auto-completions for all possible cases. For example, variables declared within the current script are not auto-completed.
More Articles About Reporting
Assortment of More BI Scorecard Examples - Below are some scorecard examples to give you a look at some of the advanced displays that can be created using Style Intelligence. Style Intelligence can be used to build visualizations for any type of department or industry. These visualizations can be built by nontechnical users with a basic Excel level understanding of data. This customer service scorecared makes it easier for call centers to measure the effectiveness of their customer service teams. A red highlight shows when teams fall below goals on call period, call time, call status, and wait time. A slider adjusts the target success rate, so that managers can adjust the goals for effective customer service based on employee experience level and various conditions...
Collection of the Best Data Dashboard Designs - Searching for the best dashboard designs? InetSoft provides many examples to learn from, demonstrating consistency across chart elements and pleasing color palettes. This manufacturing KPI dashboard is designed to provide an overview of production times, costs, and errors, displayed with a variety of charts and text kpis. The Produce Time by Product chart compares production times for each product to set benchmarks, helping managers to assess performance at-a-glance...
Demo of an Interactive Visual Analysis Tool - Let's continue with this demo of interactive visual analysis. Next, I'll multi-select slot hold with a gross profit and revenue and select Insert Metric. I'll choose the slot hold divided by the slot coined in to get my profit margin, and I'll put this metric in the size-by. The bubble size now reflects the respective profit margins. We can see that Machine 29 has revenue that's comparable to most other machines, but it has an abysmal profit margin. Let's investigate this further. I'll drag slot machine amount to the Y-axis and dragging this out reveals that many of the slot machines have similar payouts except for my outlier Machine 289. Clearly, this machine has had too many jackpots...
Examples of Key Performance Indicator Charts - Below are key performance indicators examples displayed in dashboards designed using InetSoft's drag and drop dashboard solution, some of which can be tested with the free downloadable evaluation copy of Style Intelligence, while others can be seen in the free visualization tool, Visualize Free. This live customer service dashboard gives shows call center managers how many calls their employees are handling and how long they are taking. The dashboard refreshes ever 30 seconds, with individual employees represented with icons that change color when the employee is on the phone...
Learning About Key Performance Indicators - To visualize how some common KPI's can be charted and analyzed in InetSoft's application look at the example screenshots below. This KPI example come from InetSoft's dashboard and reporting solution for salesforce.com, and can easily be built with InetSoft's on-premise business intelligence software application, Style Intelligence. The Marketing Department of any products or services company needs to track leads as one of its KPIs. This screenshot shows the weekly count of the number of new leads generated. In addition, thanks to multi-dimensional charting of the source of leads by colors in the vertical bars, the reasons for a KPI's increase or decrease...
Software for Tracking Performance Metrics - Software for performance metrics should allow businesses to Monitor critical business processes and activities using metrics of business performance which trigger alerts when potential problems arise and when goals are met. Analyze the root cause of problems by exploring relevant and timely information from multiple perspectives and at various levels of detail. Manage people and processes to improve decisions, optimize performance and steer the organization in the right direction. With InetSoft's easy to use drag and drop dashboard design, your non technical users are able to fully customize performance metrics geared toward your specific business...
| Previous: More JavaScript Syntax Basics |
Next: More Report Scripting
|