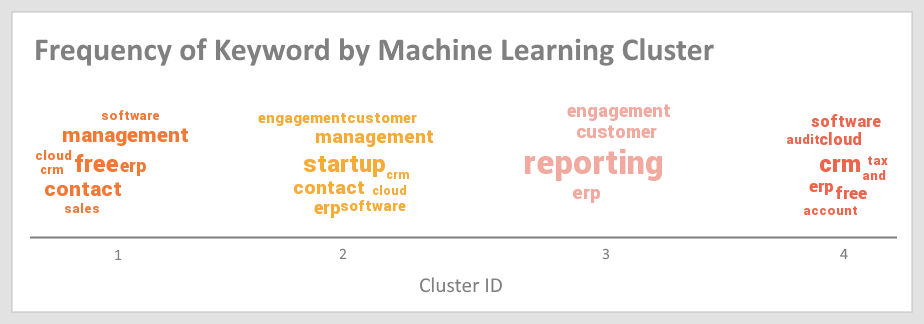Reports with Websphere
The following provides information about installing InetSoft's report software in a Websphere environment. Using InetSoft's highly adaptable reporting software, an organization can deliver interactive web-based reports to any device.
View the information below to learn more about the Style Intelligence solution.
| #1 Ranking: Read how InetSoft was rated #1 for user adoption in G2's user survey-based index | Read More |
Follow the steps below to install the application on a WebSphere server. You must supply the application WAR file to deploy.
- Install WebSphere by following the vendor's instructions.
- If you have not already done so, create a WAR file containing the replets you wish to deploy.
- Run the WebSphere Administrative Console (default, http://localhost:9090/admin) and log into it.
- On the left side of the screen, expand the 'Applications' option, and click on 'New Application'.
- On the 'New Application' page, select 'New Enterprise Application'.
- In the 'Path to New Application' panel, select the 'Local File System' option, and type the location of the WAR file in the 'Full Path' field (C:\warwork\sree\sree.war in the example below), or use the 'Browse' feature to locate the file. Click 'Next'.
- Under 'How do you want to install the application?', select 'Fast Path'. Click 'Next'.
- On the 'Select installation options' page, set the 'Application name' to match the WAR file name. (In the example, the 'Application name' is 'sree' because the WAR file is 'sree.war'). Click 'Next'.
- On the 'Map modules to servers' page, select the 'sree.war' module. Click 'Next'.
- On the 'Map virtual hosts for Web modules' page, select the 'sree.war' module. Click 'Next'.
- On the 'Map context roots for Web modules' page, enter '/sree' for the 'Context Root'. This should be the same as the WAR file name. (In the example below, the 'Context Root' is '/sree' because the WAR file is 'sree.war'.) Click 'Next'.
- On the 'Summary' page, click 'Finish'. Wait until the application installs successfully.
- Click 'Save directly to the master configuration'.
- When the master repository is updated, expand the 'Application Types' node under 'Applications' (in the left panel), and click 'Websphere enterprise applications' link.
- On the 'Enterprise Applications' page, click the link corresponding to the application that you just created (sree).
- In the 'Configuration' panel, click the 'Class loading and update detection' link.
- In the 'Class loader order' panel, select 'Classes loaded with local class loader first (parent last)'.
- In the 'WAR class loader policy' panel, select 'Single class loader for application'.
- Click 'OK'.
- When prompted, click 'Save directly to the master configuration'.
- In the 'Enterprise Applications' list, select the new application (sree), and click the 'Start' button.
Change the following settings:
Once you have deployed the application, you can launch the User Portal, Enterprise Manager, and Soap Repository from the following URLs, respectively:
http://localhost:9080/sree/Reports
http://localhost:9080/sree/EnterpriseManager
http://localhost:9080/sree/SoapRepository?wsdl
More Articles About Reporting
Carrying Costs KPI - Various expenditures connected with keeping inventory, such as warehousing, storage, insurance, and depreciation, are referred to as carrying costs. Analysts of inventory operations keep an eye on these expenses to assess the financial effects of inventory management choices. Analysts may increase overall profitability by optimizing inventory levels, streamlining storage procedures, and cutting superfluous expenditures by identifying locations with high carrying costs...
Evaluate InetSoft's End User BI Tool - Looking for good end user BI tools? InetSoft's pioneering dashboard reporting application makes producing great-looking web-based reports and dashboards easy with a drag-and-drop designer and the ability to connect to all your data sources. Maximize self-service for all types of users. View a demo and try interactive examples...
Data Analytics Improving The Construction Sector - BI and data analytics are becoming standard within the construction industry. Through advanced insight and universal access to visual data, the industry as a whole is becoming a cohesive unit. Silos, miscommunication, and fragmentation (largely between contractors, sites, and departments) once plagued the industry. But BI solutions and dashboard software are building the blocks of a brighter future. Here's how. Financial & budgetary efficiency One of the biggest roadblocks to the success of any construction project is budgets and costs...
Native Spark Integration - Using Spark in various roles outlined above has its value, and Spark will continue to be an important part of the overall BI pipeline. However, keeping Spark outside of the BI tool fails to take full advantage of the power of Spark in many ways. First, having Spark as an external system means data needs to be moved from a Spark cluster to the BI tool. In the age where software is actively engineered to reduce data movement even between RAM and CPU cache, moving data between machines or processes can be disastrous to performance. Secondly, treating Spark simply as a database, or even as a preprocessor of data, robs a BI tool of the opportunity to fully utilize the computing power of a cluster. Imagine when you need to join data from Spark and a simple in-memory reference table. Since the in-memory table is not part of the Spark cluster, the BI tool...
Put It All Together in an Analytic Environment - When it comes to social analytics, companies are trying to figure out how they can capture the data from Twitter, capture the data from blogs and from newspapers and various sources. Then they have to put it all together in an analytic environment to analyze sentiment and behaviors and feelings of people in order to be able to respond to them in the marketplace. If they don't like something, let's fix it. If they do like something, let's make a bigger advertising campaign around it. Big data technologies like MapReduce and Hadoop are being adopted quickly by the e-commerce companies doing a lot of click stream analysis. Some of these click streams spin off a terabyte or two of data every day. If you save all that data it doesn't take very many days in the month before you've got a fairly good size database. So ultimately these people are looking into click streams...
| Previous: Report WAR Files |