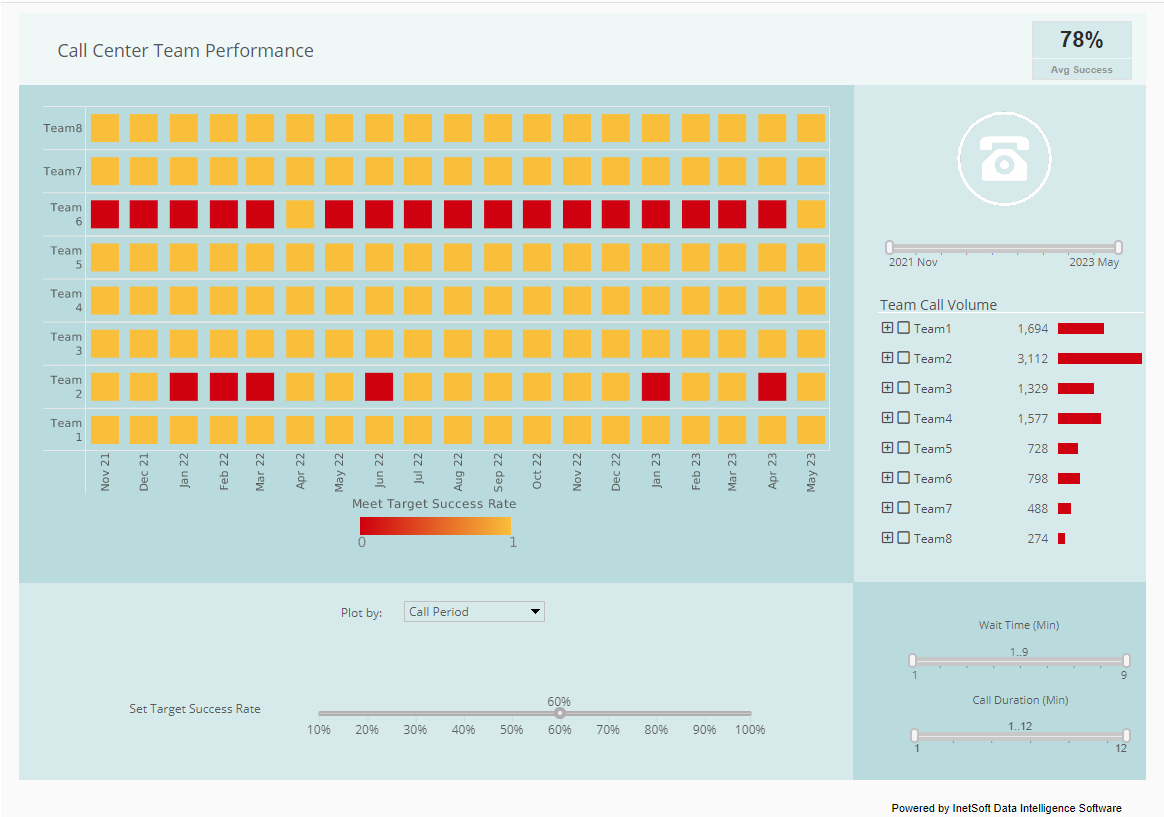Scheduling Custom Reports
InetSoft's interactive reporting software gives users the power to schedule custom reports for mass or segmented audiences, providing a powerful distribution tool. View the example below to learn more about the Style Intelligence solution.
A schedule task defines a batch operation to be performed. It specifies when it should run and what to do when it does run. Tasks can be defined explicitly or on the fly by adding reports to the queue. When you run a large report, you will see a loading screen.
If you click on 'Add to Queue', the report will run in the background. Go to the Schedule tab to check the status of queued reports.
When the queued report has completed, a copy will be delivered to you based on your preferences. That is, the report will be emailed to you, or saved into your 'My Reports' directory using your preferred file format with an optional email notification.
| #1 Ranking: Read how InetSoft was rated #1 for user adoption in G2's user survey-based index | Read More |
The following steps are involved in creating a scheduled task.
1. Click the Schedule tab, and click the 'Schedule Report' link to the right of the schedule. This creates a new task with the name 'Task1'.
2. Next, click the 'Edit' button to modify this new task. You must set the desired conditions and actions. We discuss these in the next chapters.
A schedule condition is used to determine when the schedule task executes. There are six types of conditions: Daily, Weekly, Monthly, Run Once, Chained, and User Defined.
Daily
This task will execute every N days (1 day, 5 days, etc.) at the specified time. The time is specified in HH:mm [am|pm]. e.g 11:39 pm. You can also select the weekday option which will execute the task at the specified time on weekdays only.
Weekly
This task will execute every N weeks (1 week, 4 weeks, etc.) at the specified time and days of the week.
Monthly
This task will execute every Nth day of the specified months (e.g., April 15) or every Nth day-of-the-week of the specified month (e.g., 1st Sunday of May).
Run Once
This task will execute once on a certain day at a specified time. (e.g Nov 25, 2006 at 11:30 am).
Chained Condition
A chained condition is based on the completion status of another schedule task or a schedule cycle. The condition evaluates to 'true' only when the specified task or the cycle completes successfully.
User Defined Condition
In addition to the 'Run Once' and 'Chained' conditions, 'User Defined' conditions can also be used for a schedule task. This is an advanced topic that only applies to administrators and developers. In order to use a 'User Defined' condition, do the following: • Create a class which implements 'inetsoft.sree.schedule.ScheduleCondition'. • Place this class on the CLASSPATH • Select the condition type to be 'User Defined'
Specify its fully qualified class name in the Condition tab of the task definition
Specifying Multiple Conditions
It is possible to specify multiple conditions. Click on the 'Multiple Schedules' button at the bottom right of the editing panel. This will display the schedule condition list to which you can add, delete or edit conditions by clicking on the 'Add', 'Delete' and 'Edit' buttons respectively.
More Articles About Reporting
Creating An Effective Ticket Tool Dashboard - With Style Intelligence, support agents can have an intelligent ticket tool dashboard to automatically categorize tickets and provide a first suggestion. This speeds up the whole process of support. The algorithms give this suggestion for a level of accuracy, and then the machine learning algorithm directly adds words to tickets based on the predictive category for the next agent. We're seeing the same trajectory in customer service with ticket classification, ticket routing, how to answer suggestions all the way to complete customer service dialogues. Like in the vehicle area, it doesn't have to be done in one giant leap. It can be done in concrete steps that provide value for customers in every step of the way...
Earned Value Analysis - Project performance is evaluated using the advanced analytical method known as Earned Value Analysis (EVA). It combines schedule, cost, and work performance data to provide a complete picture of the state of a project. EVA is often included in capital program management dashboards to monitor project progress, foresee any problems, and maximize resource use...
Law Firm Client Analytics - Another key area for law firms to manage proactively is the performance of their existing client base. Key performance indicators in this area include client retention rate, which is the is the ratio of number of clients billed in the last 12 months to the same clients that had been billed in the 12 months before that. Another is the dormant client percentage rate, which is the ratio of the number of clients that the firm has not handled a matter for in two of the past three years to the number of total clients. A related area to focus on is attorney productivity. Metrics include billable hours per full-time equivalent timekeeper, which is is calculated by taking the gross number of billable hours worked by paralegals, associates and partners and dividing by the number...
Option for Dashboards for Microsoft Access - Looking for business intelligence dashboards for use with Microsoft Access and other similar data sources? InetSoft offers award winning dashboard solutions. Effective dashboard tools will allow users to compare their many data sets, display data mashups in a user friendly format, and enable users to interpret the results in a meaningful way. Companies that are equipped with business intelligence dashboards are better able to: detect problem areas, spot opportunities, improve data accuracy, and ultimately cut costs and improve profitability...
Power Usage Analysis Dashboard - The usage analysis dashboard here exemplifies the powerful tools and features of InetSoft's interactive web-based analytical dashboard. As a pioneer in business intelligence solutions, InetSoft paves the way for dashboard, reporting, and data mashup solutions for organizations across different industries. By mashing up multiple data sets, users can create a visualization, like the chart below, to filter, sort, and analyze electric utility data. By having a very simple point and click system, users can focus on specific information to gather and satisfy specific needs or wants, enhancing business intelligence operations. Users are also equipped with a diverse set of features and tools, like the brushing tool, to filter by age, hours on web, gender, exclusivity, and. operating systems...
| Previous: Interactive Report Data Searches |