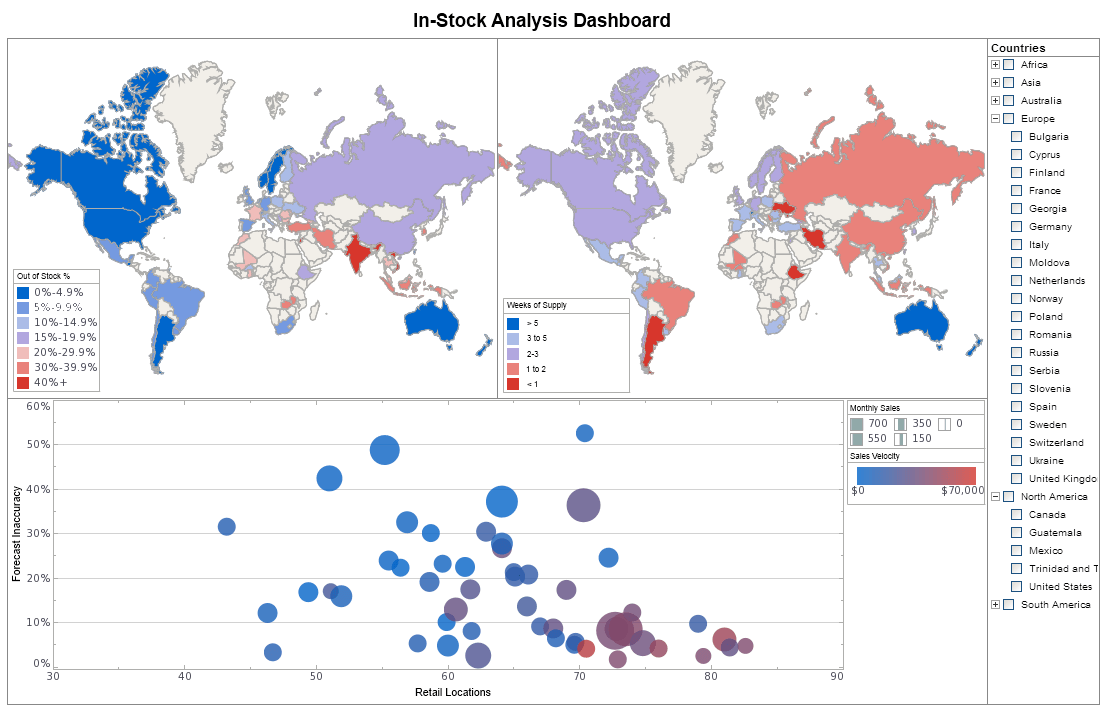Case Study About the Supply Chain Management Department of a Distilled Spirits Maker Using Dashboard
More than ever, large organizations need to be aware of all the elements within their increasingly complex supply chains. InetSoft's BI dashboard application makes this task far more manageable than ever before by consolidating information from disparate sources and maximizing self-service analytic capabilities. View the example below to learn how you can benefit from our BI Solutions.
| #1 Ranking: Read how InetSoft was rated #1 for user adoption in G2's user survey-based index | Read More |
Supply chain management in the distilled spirits industry is a complex and highly regulated process that requires precise coordination of raw material sourcing, production, distribution, and compliance. A leading distilled spirits maker faced challenges in streamlining operations, minimizing delays, and improving visibility across its supply chain. To address these issues, the company implemented a data-driven approach by integrating a dashboard system that provided real-time insights and analytics.
The company, a well-established producer of premium whiskey, vodka, and rum, operates multiple distilleries and distribution centers across the United States. With a growing product line and increasing demand, managing inventory, logistics, and compliance effectively became critical. The supply chain management (SCM) department sought a technology-driven solution to enhance efficiency, improve forecasting, and optimize resource allocation.
Challenges Faced by the SCM Department
Before the implementation of a dashboard system, the company encountered several supply chain issues:
- Lack of Real-Time Visibility – Inventory tracking was fragmented, leading to delays and stock imbalances.
- Inefficient Logistics Coordination – Shipment schedules were often disrupted due to unforeseen transportation bottlenecks.
- Complex Regulatory Compliance – Ensuring compliance with state and federal alcohol distribution laws required meticulous record-keeping.
- Inaccurate Demand Forecasting – Fluctuating consumer demand made inventory planning difficult.
- Supplier Management Difficulties – Sourcing high-quality raw materials, such as grains and barrels, was inconsistent due to unpredictable lead times.
Solution: Implementing InetSoft's Dashboard App for Supply Chain Optimization
The company adopted a comprehensive dashboard solution from InetSoft tailored to supply chain management. The dashboard integrated data from multiple sources, including enterprise resource planning (ERP) systems, transportation management software, and regulatory compliance databases. Key features included:
1. Real-Time Inventory Monitoring
The dashboard provided instant visibility into raw material stock levels, work-in-progress batches, and finished goods. It alerted managers to potential shortages or overstocking issues, enabling proactive decision-making.
2. Logistics and Distribution Tracking
By integrating GPS tracking with shipment data, the dashboard allowed SCM personnel to monitor the movement of goods in transit. Automated alerts were triggered for delays, rerouting requirements, or disruptions in the supply chain.
3. Regulatory Compliance Oversight
A dedicated compliance module in the dashboard ensured all required documentation, such as permits and tax filings, was up to date. The system flagged non-compliance risks and facilitated adherence to state and federal alcohol regulations.
4. Advanced Demand Forecasting
Leveraging AI-driven predictive analytics, the dashboard analyzed sales trends, seasonality, and external market factors to provide accurate demand forecasts. This helped the company align production schedules and procurement plans accordingly.
5. Supplier Performance Metrics
The system evaluated supplier performance based on delivery times, quality consistency, and cost efficiency. SCM managers could make informed decisions about contract renewals and alternative sourcing options.
Results and Benefits
The implementation of the dashboard led to significant improvements in supply chain operations:
- Increased Operational Efficiency: Real-time monitoring reduced stockouts by 30% and minimized excess inventory holding costs.
- Enhanced Logistics Coordination: Shipment delays were reduced by 25%, improving overall distribution reliability.
- Regulatory Compliance Improvement: Automated tracking of compliance documents decreased the risk of fines and legal issues.
- More Accurate Forecasting: Demand prediction accuracy improved by 40%, reducing unnecessary production and wastage.
- Stronger Supplier Relationships: Performance tracking enabled better negotiations and improved supplier reliability.
| Previous: Resource Planning Dashboard |
Next: Data Analysis Dashboard
|