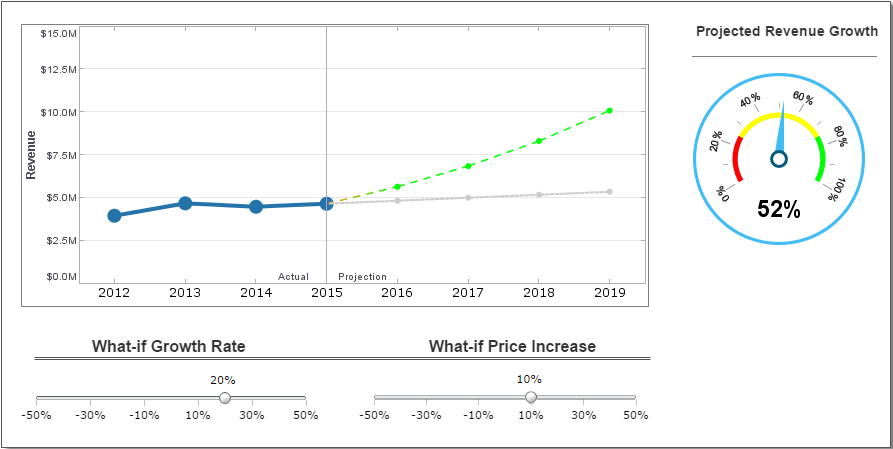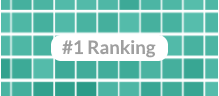How To Do a What-If Analysis
A What-If Analysis is a technique used in decision-making and data analysis that allows you to explore how changes in specific variables impact outcomes. It involves modifying input values in a model to assess potential changes in results, helping to anticipate possible scenarios and make informed decisions.
Key Concepts of What-If Analysis
-
Variables and Parameters: In any analysis, variables (or parameters) are the inputs that can be adjusted. These could include financial figures, sales volumes, interest rates, production costs, etc.
-
Scenarios: What-If Analysis often involves creating different scenarios by altering one or more variables. For example, a business might want to see how changing the price of a product could affect sales revenue.
-
Outcome or Result: This is the output of the model, which changes based on the variations in the input variables. The outcome could be profit, cost, growth, risk levels, or any other metric important to the analysis.
Types of What-If Analysis
-
Scenario Analysis: This involves creating different scenarios to see the effects of changes. For example, a best-case, worst-case, and most-likely scenario might be considered to understand potential outcomes.
-
Sensitivity Analysis: This type of analysis examines how sensitive the outcome is to changes in one particular variable, while keeping others constant. It's useful for identifying which factors have the most significant impact on the result.
-
Goal Seek: This is a method where you work backward to determine what input value is needed to achieve a desired outcome. For example, if you want a specific profit level, you can use Goal Seek to find out what sales volume you need.
-
Data Tables: In Excel, for example, data tables are used to display how changing one or two variables can affect a formula's outcome. This is a simple way to visualize the impact of variable changes.
Practical Applications
-
Business Decision-Making: Companies use What-If Analysis to forecast outcomes under various conditions, helping them make better strategic decisions. For example, if a company is considering launching a new product, it might use What-If Analysis to estimate potential sales, costs, and profits under different pricing strategies.
-
Financial Planning: In personal finance, individuals might use What-If Analysis to understand how different savings plans, investment strategies, or changes in income might affect their financial future.
-
Project Management: Project managers often use What-If Analysis to anticipate potential risks and challenges. By changing variables like resource allocation, project duration, or budget, they can plan for different contingencies.
-
Policy Analysis: Governments and organizations may use What-If Analysis to predict the effects of policy changes. For example, changing tax rates or implementing new regulations can be assessed for their potential economic impact.
Tools for What-If Analysis
Several tools and software platforms facilitate What-If Analysis:
-
Excel: Excel has built-in features like Scenario Manager, Goal Seek, and Data Tables that allow users to perform What-If Analysis easily.
-
BI Tools: Business Intelligence tools like Tableau, Power BI, and InetSoft offer advanced What-If Analysis capabilities, allowing users to interact with data and see the impact of different scenarios in real-time.
-
Financial Modeling Software: Specialized software for financial modeling often includes robust What-If Analysis functions to help forecast and plan under different assumptions.
Why is What-If Analysis Important?
-
Informed Decision-Making: By simulating different scenarios, decision-makers can foresee potential outcomes and choose the best course of action.
-
Risk Management: What-If Analysis helps in identifying potential risks and preparing for them, thus minimizing uncertainty.
-
Resource Optimization: It assists in finding the most efficient way to allocate resources by understanding the impact of various allocation strategies.
What Are the Steps to Doing an What-If Analysis?
Conducting a What-If Analysis involves a structured approach to explore different scenarios and understand how changes in variables affect outcomes. Here's a step-by-step guide to performing a What-If Analysis:
1. Define the Objective
- Identify the Decision Problem: Clearly define what you are trying to achieve with the What-If Analysis. This could be optimizing costs, maximizing profits, assessing risks, or planning for various contingencies.
- Set the Outcome Metrics: Determine the key metrics that will be affected by the variables (e.g., profit, cost, revenue, risk level). These metrics will be the outputs of your analysis.
2. Develop the Model
- Identify Key Variables: List the variables that have the potential to influence the outcome. These variables could include prices, costs, sales volumes, interest rates, or any other factor relevant to the analysis.
- Create Relationships: Establish how these variables are related to the outcome. This often involves creating formulas or equations that link the input variables to the output metric.
- Build a Spreadsheet or Use Software: Develop a model using tools like Excel, specialized software, or a Business Intelligence (BI) platform. The model should allow you to input different values for the variables and automatically calculate the resulting outcomes.
3. Set Up Scenarios
- Determine Scenario Ranges: Define the ranges for the variables you want to analyze. For example, if you are analyzing sales based on different price points, decide on a range of prices to test.
- Create Different Scenarios: Develop various scenarios by changing one or more variables. Common scenarios include best-case, worst-case, and most-likely case, but you can create as many scenarios as needed.
- Use Tools for Scenario Management: If using Excel, you can use the Scenario Manager feature to store and compare different scenarios. BI tools often have similar functionalities.
4. Perform the Analysis
- Run the Scenarios: Input the different variable values for each scenario and observe how the outcome metrics change. This step involves iterating through different combinations of variables to see their effects.
- Conduct Sensitivity Analysis: If necessary, perform sensitivity analysis to determine which variables have the most significant impact on the outcome. This involves varying one variable at a time while keeping others constant.
5. Interpret the Results
- Compare Outcomes: Review the results of the different scenarios. Look for patterns, such as which variables cause the most significant changes in the outcome or which scenarios produce the most favorable results.
- Analyze Risks and Opportunities: Identify potential risks (e.g., scenarios where outcomes are negative) and opportunities (e.g., scenarios with high potential gains). Consider the likelihood of each scenario occurring.
6. Make Informed Decisions
- Evaluate Options: Based on the results, evaluate the different options available. Decide which scenario or combination of scenarios aligns best with your goals.
- Plan for Contingencies: If certain scenarios pose risks, develop contingency plans to mitigate those risks. This could involve setting aside resources, adjusting strategies, or preparing alternative actions.
7. Document the Process
- Record Assumptions: Document the assumptions you made during the analysis, including the reasons for choosing certain variables or ranges.
- Save Scenarios and Results: Keep a record of the different scenarios and their outcomes for future reference. This documentation can be useful for revisiting decisions or updating the analysis as new information becomes available.
8. Review and Update
- Regularly Reassess: As new data or information becomes available, update your What-If Analysis to reflect the current situation. This ensures that your decisions remain relevant and accurate.
- Refine the Model: Over time, refine the model to include more accurate data, additional variables, or improved relationships between variables and outcomes.
Practical Example
Let's consider a simple example of a retail business performing a What-If Analysis to decide on pricing for a new product:
- Objective: Maximize profit from the new product.
- Develop the Model:
- Key Variables: Price per unit, cost per unit, sales volume.
- Formula: Profit = (Price per unit - Cost per unit) × Sales Volume.
- Set Up Scenarios:
- Scenario 1: Low price, high sales volume.
- Scenario 2: Medium price, medium sales volume.
- Scenario 3: High price, low sales volume.
- Perform the Analysis: Input the different price points and observe how the profit changes in each scenario.
- Interpret Results: Identify which price point yields the highest profit while considering sales volume.
- Make a Decision: Choose the pricing strategy that aligns with business goals, considering risks such as potential competition or market changes.
More Articles About Dashboards
Better Employee Retention - Employee retention is one of the most important pain points for many business owners. It depends on a variety of factors which is why it is so hard sometimes to ensure that your employees aren't constantly looking for a better job than what they have at your company. HR executive dashboards allow you to view various metrics and reports. This, in turn, helps you predict which aspects of your business need to be improved to keep the satisfaction levels of your employees high...
Get Free Download - What Is Included in the Free Style Scope Web App Download Share with unlimited users Ready-to-use web portal for designers and users No desktop app necessary Access to web-based support channel Get Free Download Please provide complete details about you and your organization. Note this download is available in selected countries. Please see the country drop-down list...
Licensing Models for Business Intelligence Software - InetSoft offers both perpetual licenses and annual subscriptions. In layman's terms, a perpetual licenses is permanent ownership of software, where as annual subscriptions must be renewed each year. InetSoft also accommodates different sized organizations by implementing two common licensing structures: user-based licensing, or pricing based on the number of physical users who have access, are optimal for small to midsize organizations. For larger enterprises that might need a scaled-up deployment, InetSoft also makes available server based licensing, based on the amount of traffic the program can be expected to handle at once...
Need for Dashboards in Healthcare - What we need to understand is the definition of business dashboards is different as it plays distinct roles in different industries. Because data dashboards are used for diverse purposes, therefore, the definition of each one differs. Let's talk about dashboards in a particular industry, the health sector, for example. There have been evident signs of digital revolutions taking place over the past few years in the health sector's usage of dashboards. Dashboards used in the health industry are known as 'healthcare dashboards' or 'clinical dashboards...
Several Visualization Dashboard Examples - Using visualization dashboards can give your company a strategic edge when it comes to its Business Intelligence solutions. These dashboards allow companies to convert key numerical business data into graphical/visual representations that are easy to read and understand. They produce easy to read interpretations of business data, that are intended to help your business grow...
Tool to Make Wind Rose Charts Online for Free - To easily and quickly create Wind Rose Charts online for free, create a Free Individual Account on the InetSoft website. You will then be able to upload a text data set, as shown below: Once you have done that, you will be able to proceed to the Visualization Recommender, which will get you started creating a dashboard. To start with a wind rose plot, though, you can skip the Recommender by pressing the Finish button at the top bar of the Recommender. Then press Continue to go to Visual Composer. Proceed to add a Chart component using Visual Composer, and follow the steps shown earlier to create the desired wind rose...