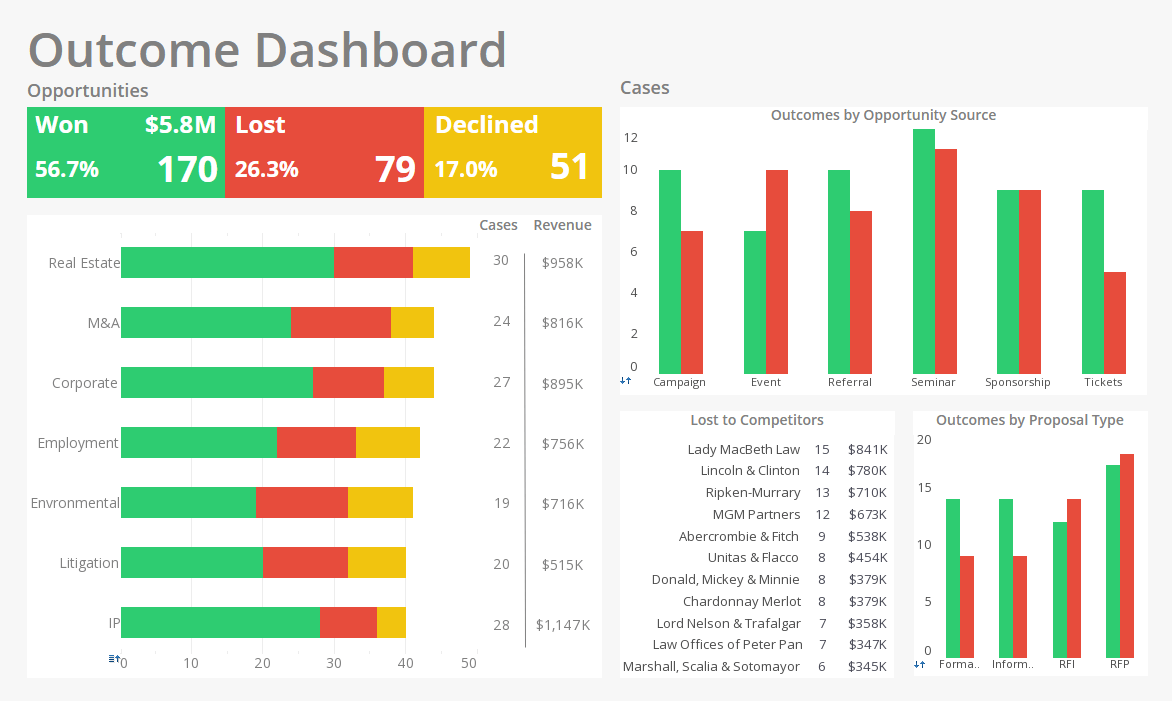Subquery Dashboard Options
InetSoft's award-winning dashboard software provides users with sophisticated subquery dashboard options for arranging hierarchical data sources in a real-time reporting solution. View the example below to learn more about the Style Intelligence solution.You may not need to specify every setting in the 'Subquery' dialog box. The required menu choices depend on how you wish to use the subquery result set. This section explains three different cases for using a subquery.
If the subquery returns a single fixed value (i.e., the subquery table in the Worksheet contains a single cell), then in the 'Subquery' dialog box you only need to specify the name of the subquery. No further settings are required.
If you want to use a particular column from the subquery as a fixed list in the condition, you need to specify the query name in the 'Subquery' dialog box, and then select the desired subquery column from the 'In column' menu.
A subquery that returns a column is typically used in conjunction with the 'one of' condition clause to filter values that are members (or non-members) of the returned list. You do not need to make selections in the 'Subquery column' and 'Current table column' menus.
A subquery can return a value that is dependent on the row of the main table. Such a row-dependent subquery is useful when you want to filter rows of the main table based on a comparison with corresponding rows of another table (i.e., the subquery table).
| #1 Ranking: Read how InetSoft was rated #1 for user adoption in G2's user survey-based index | Read More |
For example, consider a case where one table displays sales by year for NY, and a second table displays sales by year for CA. You want the NY table to display records only for those years where sales were greater than sales in CA. For instance, you want the NY table to display the record for year 2025 only if sales in NY for 2025 were greater than sales in CA for 2025.
To configure a row-dependent subquery, follow these steps:
- Select the table you wish to filter.
- Open the 'Condition' dialog box, and then open the 'Subquery' dialog box.
- Select the subquery name in the 'Subquery' menu. (In the example above, the subquery is the CA sales table.)
- Select the desired subquery column from the 'In column' menu. This is the column of the subquery containing the actual values to be tested in the condition. (In the example above, this would be the 'sales' column of the CA table, since this column contains the values that the condition will test.)
- From the 'Subquery column' menu, select the column in the subquery table that indexes the subquery condition column (selected in the previous step). The 'Subquery column' column is the subquery join column; it will be used to “look up” the condition values corresponding to a particular row in the main table. (In the example above, the 'Subquery column' column would be the 'year' column of the CA table, since this is the column that indexes the 'sales' column of the CA table.)
- From the 'Current table column' menu, select the column in the main table that contains the indexing values corresponding to those in the 'Subquery column' of the subquery table. (In the example above, the 'Current table column' would be the 'year' column of the NY table, since this is the column that corresponds to the CA 'year' column.)
The 'Subquery column' and 'Current table column' serve to connect the subquery table and main table. For each row in the main table, the value in the 'Current table column' is matched against the values in the 'Subquery column'. The results returned by the subquery for each row are the values of the condition 'In column' in the rows where the 'Subquery column' value is matched.
More Articles About Dashboarding
AI in Bond Trading - Artificial Intelligence (AI) is revolutionizing fixed income bond trading by enhancing the ability to process complex data sets, predict market movements, optimize trading strategies, and manage risks. The bond market, which includes government bonds, corporate bonds, municipal bonds, and other debt instruments, has traditionally been less liquid and more opaque compared to equity markets. AI, with its capabilities in machine learning (ML), natural language processing (NLP), and automation, is bringing significant advancements in efficiency, decision-making, and overall market dynamics. Here's a detailed exploration of how AI is being used in fixed income bond trading: 1. Data Analysis and Market Insights a. Processing Large Volumes of Data: AI can analyze massive amounts of structured and unstructured data much faster and more accurately than human traders. This includes historical price...
Drawbacks to PeopleSoft's Payroll Dashboards - PeopleSoft's payroll dashboards offer valuable insights and functionalities for managing payroll processes within organizations. However, like any software solution, there are potential drawbacks that users may encounter when using PeopleSoft's payroll dashboards: Complexity: One significant drawback of PeopleSoft's payroll dashboards is their complexity. PeopleSoft is known for its robust feature set and extensive customization options, but this can also make the software challenging to navigate and configure. Users may find it overwhelming to set up and customize the payroll dashboards to meet their specific needs, requiring extensive training and technical expertise. Customization limitations: While PeopleSoft's payroll dashboards offer some degree of customization, there may be limitations in terms of flexibility and scalability. Users may find it difficult to tailor the dashboards to accommodate unique payroll processes or reporting requirements, leading to frustration and inefficiencies...
Health Insurance Metrics - Health insurance providers operate in a complex environment that requires meticulous management of resources, regulatory compliance, and customer satisfaction. To navigate this landscape effectively, providers rely on a range of Key Performance Indicators (KPIs) and metrics displayed on dashboards. These KPIs offer insights into operational efficiency, financial health, service quality, and customer satisfaction, guiding decision-makers in enhancing overall performance. Below are some essential KPIs and metrics tracked in health insurance provider dashboards, along with their definitions and significance in performance management. 1. Claims Processing Time Definition: The average time taken to process and resolve a claim from submission to final decision. Significance: This KPI is crucial for customer satisfaction. Faster claims processing improves customer experience and reduces operational bottlenecks. Efficient claims processing can also lead to cost savings by minimizing administrative overhead...
Nursing Facility Business Intelligence - Harmony Care implemented a Business Intelligence (BI) data visualization software solution that integrated data from multiple sources, including electronic health records (EHR), financial systems, staffing schedules, and regulatory reporting databases. The software enabled the facility to visualize key performance indicators (KPIs) on interactive dashboards, providing management with real-time insights into operations, patient care, staffing, and finances. The solution involved the following key features: Centralized Data Integration: The BI software integrated data from disparate systems, including the EHR system, billing software, staffing platform, and regulatory reporting tools. This provided a single source of truth for decision-makers, allowing them to view comprehensive information in one place. Data from different departments was automatically updated in the dashboard, reducing the need for manual data entry and minimizing errors...
Ocean Ranching Reporting Software - Identifying Requirements and Selecting the Reporting Software OceanRanch began by outlining their specific needs for reporting software. Key criteria included: Data Integration Capabilities: The ability to consolidate data from multiple sources into a unified platform. User-Friendly Interface: An intuitive interface that could be used by staff with varying levels of technical expertise. Customization and Automation: Customizable report templates and automation features to reduce manual effort. Scalability and Support: A solution that could grow with the company and provide robust support. After evaluating several options, OceanRanch selected a leading reporting software known for its comprehensive data integration, user-friendly design, and advanced reporting features. 2. Data Integration and Centralization The next phase involved integrating data from OceanRanch's various sources into the reporting software. This process included...
Waste Management BI Tool - Route Optimization: Purpose: BI tools can analyze historical data on waste collection routes, including factors like traffic patterns, distance, and volume of waste generated. Utilization: The Operations Manager can use this information to optimize routes, reducing fuel costs, emissions, and travel time. This leads to more efficient collections and cost savings. Demand Forecasting: Purpose: By analyzing trends in waste generation based on historical data, BI tools can provide insights into future demand. Utilization: This information helps the Operations Manager allocate resources effectively, ensuring that the right amount of equipment and personnel are available to meet customer needs. Equipment Utilization and Maintenance: Purpose: BI tools can track the usage of waste management...
What Are Reasons to Schedule Report Delivery? - Scheduling report delivery can bring a range of benefits to organizations, enhancing efficiency, decision-making, and overall productivity. Here are several key reasons to schedule report delivery: 1. Timely Decision-Making Consistency: Scheduled reports ensure that decision-makers receive critical information at regular intervals, enabling them to make timely and informed decisions. Proactive Management: Regularly scheduled reports allow managers to anticipate issues and opportunities, rather than reacting to problems after they occur. 2. Operational Efficiency Automation: Automating the delivery of reports reduces the manual effort required to compile and distribute information, freeing up staff to focus on higher-value tasks...
| Previous: Dashboard Subquery |