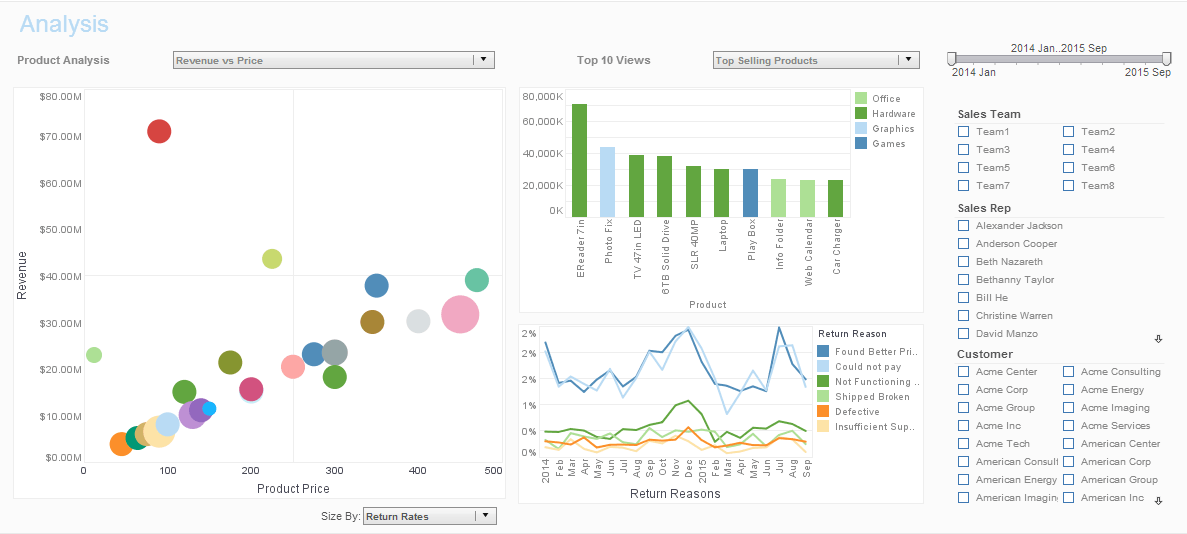Editing Dashboard Worksheets
InetSoft's dashboard software allows users to edit data worksheets to allow for a high level of data customizations for executives and end-users alike. View the example below to learn more about the Style Intelligence solution.
This section provides basic information about working with Worksheets. To create a new Worksheet (in Asset Composer or Visual Composer), click the 'New Worksheet' button in the toolbar. This opens a blank Worksheet named 'Untitled'.
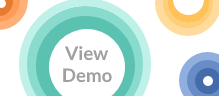 |
View a 2-minute demonstration of InetSoft's easy, agile, and robust BI software. |
To open a saved Worksheet in Visual Composer (or Asset Composer), follow these steps:
1. Expand the 'Global Worksheet' or 'User Worksheet' node in the Asset Repository tree, and locate the desired Worksheet.
2. Double-click the Worksheet in the Asset tree, or right-click the Worksheet and select 'Open Sheet'.
The Visual Composer loads the Worksheet into a new page, and displays the name of the Worksheet in the tab at the bottom. Visual Composer allows you to keep many Worksheets (and Viewsheets) open simultaneously.
This section discusses Worksheet storage and scope. To save a new version of an existing Worksheet, click the 'Save' button in the toolbar, or press Ctrl-S on the keyboard. This replaces the older version with the current version, retaining the same name.
To save the new version of the Worksheet under a different name, click the 'Save As' button. This opens the 'Save Worksheet' dialog box. Then follow the instructions for saving a new Worksheet below. To save a new Worksheet, follow these steps:1. Click the 'Save' button in the toolbar, or press Ctrl-S on the keyboard. This opens the 'Save Worksheet' dialog box.
2. Under the Repository tab, enter a name for the Worksheet in the 'Name' field.
3. Select the appropriate scope for the saved Worksheet ('Global Worksheet', 'User Worksheet', or a sub-folder). The scope in which you save the Worksheet determines the accessibility of the Worksheet to different users.
4. Under the Options tab, select 'As data source to reports' to make the Worksheet result (i.e., the Primary asset) available to reports as well as Viewsheets. This will allow you to bind the Worksheet result to report elements such as tables, charts, and sections.
5. Set the 'Design mode sample data size' to the maximum number of rows that wish tables in the Worksheet to retrieve.
6. Click 'OK' to save the Worksheet. The Worksheet is saved to the Asset Repository, and appears in the Asset Repository tree under the specified scope. Saved Worksheets are stored in a file called asset.dat in the SREE Home directory.
 |
View a 2-minute demonstration of InetSoft's easy, agile, and robust BI software. |
More Articles About Dashboards
Collection of Business Visualization Examples - Below are some business visualization examples to give you a look at some of the advanced displays that can be created using Style Intelligence. Style Intelligence can be used to build visualizations for any type of department or industry. These visualizations can be built by nontechnical users with a basic Excel level understanding of data. This U.S. population trends by gender visualization illustrates how using only a few colors is often more communicative than a palette of many different shades. The dashboards charts are broken down by gender, with the traditional pink signifying female and blue signifying male. Using common color signifiers makes the dashboard easy to understand. The dashboard also features a chart with population broken down by region of the U.S...
Epitaxy Equipment Manufacturer Data Visualizations - Epitaxy equipment is used in the semiconductor industry to grow crystalline layers on a substrate crystal, ensuring that the deposited layer maintains the same crystallographic orientation as the underlying substrate. This precise growth technique is crucial for manufacturing high-performance electronic devices, including integrated circuits (ICs), light-emitting diodes (LEDs), and solar cells. The epitaxy process involves techniques such as molecular beam epitaxy (MBE) and chemical vapor deposition (CVD). In MBE, beams of atomic or molecular...
Good Report Builder for MS SQL Server - Are you looking for a versatile and easy to use report builder that's compatible with Microsoft SQL? InetSoft offers Style Intelligence, a BI reporting software that runs on top of many SQL servers such as, Oracle, Ingres, Sybase and MSSQL. Style Intelligence acts as a complimentary program, matching MSSQL's comprehensive querying ability with clean professional visualizations. Style Intelligence was built to help make relational database management systems, like Microsoft's SQL Server, more impactful; to deliver a more potent analysis using streamlined build techniques...
Looking for a Free Reporting Software Evaluation - Are you looking for a reporting application that can track and display information through point-and-click, easy to understand visual analyses, without spending big? Are you trying to organize and report your company's information in the form of dashboards and scorecards? If so, InetSoft's free Individual or Business Account may be just the solution you're seeking. InetSoft's free Individual and Business Account are free easy to use versions of InetSoft's leading-edge data visualization application. Designed for business users, the free service is perfect for individual analysts or departmental workgroups, allowing users to quickly share business information and insights with team members...
ML Driven Programmatic Advertising - Another thing new technologies can do is automate advertising and let your campaigns thrive on their own. Targeting tactics are used to segment audiences using data so that advertisers only pay for ads delivered to the right people at the right time, and depend less on the "spray and pray" method of digital advertising. Machine learning makes it possible to personalize ads and adjust preferences in real-time, which in turn leads to highly productive advertising campaigns. There's no room (or need) for guesswork anymore because advanced algorithms know what, how, and when to do better than human marketers...
Searching For Good Management Dashboard Examples - Below are some good examples of management dashboards. A management dashboard can be looked at as an executive tool whose sole purpose it to make information easier to read. These dashboards can include a variety of different types of data, which can all be integrated into an easy to read dashboard. Good management dashboards allow users to seamlessly transition from one graph to another, without losing any important data...
Social Service Utilization Metrics - In order to optimize the effects of social work treatments, practitioners must keep an eye on and assess service consumption. Key performance indicators (KPIs) that are associated with service use, such the quantity of sessions attended, the kinds of services used, and the frequency of client interaction, are essential for evaluating program efficacy. Using line graphs or bar charts that show how services are used over time, social workers may see trends and modify their actions. By allocating resources optimally, this data-driven method makes sure that services are provided where they are most needed. For example, social workers may detect peak times and modify staff schedules to meet demand by using a bar chart showing monthly patterns in counseling session attendance...
Solution for Procurement Dashboards - When trying to monitor key performance measures for procurement, such as the percentage of non-contract purchases to total purchases, you need the right BI tools to properly value your future acquisitions. A robust BI solution is one that can analyze and collate massive amounts of data, providing actionable insights for a competitive price. And in order for your organization to get the full benefit from your data, all departments need to be able to access and explore data relationships, enabling better business decision-making...
What are Data Visualization and KPIs? - A KPI or key performance indicator is a value or metric designed to measure the efficiency or performance of a particular process, strategy, or function based on a specific benchmark (usually quantified in numbers, ratios, or percentages). By tracking the right KPIs for your business using metrics that align with your various business goals or objectives, you can pinpoint where a particular strategy or process might need improvement. Conversely, if you notice a spike in performance in a certain area, you can apply this newfound strength (or strategy) to aspects of your business that are underperforming...
| Previous: Dashboard Data Worksheet |