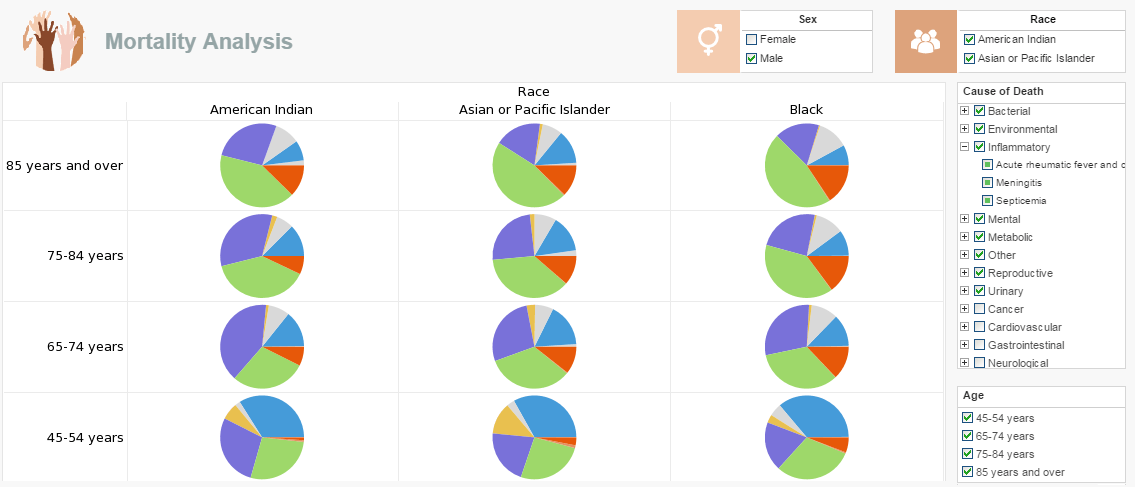Report Look and Feel
InetSoft's visualization driven reporting software is loaded with dynamic options that allows executives to customize the report look and feel for a visually appealing experience. View the information below to learn more about the Style Intelligence solution.
The global look-and-feel can be set for the entire Portal using this page. The look-and-feel consists of the properties discussed below. It is also possible to control the look-and-feel of the Portal page via a CSS file.
Color Scheme
The five color schemes are Blue, Green, Alloy, Orange, and Vista. The color scheme controls the default colors used on the Portal, report buttons, and any popup windows.
Tab Style
The 'Tab Style' property controls the tabs used on the Portal title bar. The options available are: Simple, Aqua, Windows, and Text.
Report List
The 'Report List' property controls the Portal's Repository style. The default is 'Tree', which displays Repository folders and reports in an hierarchical structure. The 'Expand All Nodes' option pre-expands all of the folders in the Repository tree. The 'List' option displays Repository folders and reports as a flat list using the entire page.
Logo
The 'Logo' on the Portal page (and in Enterprise Manager) can be modified by selecting the 'Custom' option and specifying an image file. Select 'Default' to restore the 'InetSoft' logo.
Font Family
The 'Font Family' property specifies the font to be used for the content of the Portal page as well as any popup windows.
Viewsheet CSS
The 'Viewsheet CSS' property specifies a custom CSS file to use for Viewsheet component styles. The CSS file can specify styles for alignment, font, border, and color. See the CSS Tab section of Viewsheet for more information.
To upload a custom Viewsheet CSS file, follow the steps below:
- Select the 'Custom' option.
- Click the 'Browse...' button. This opens the standard 'File Upload' dialog box.
- There can be only a single CSS file at any time.
- In the 'File Upload' dialog box, locate your custom CSS file, and click 'Open'. The selected file is now displayed in theViewsheet CSS text field.
- Click 'Apply'. This uploads the specified CSS file to the server.
The CSS file is saved as {SREE Home}/portal/format.css. You may need to restart the server for the new style settings to take effect.
Customer Quote
"The more I get into it, the more capabilities I discover that allow me to organize data in ways that make the most sense to me, and excitingly, our users will be able to benefit from these same features. Additionally, Style Intelligence offers truly superior dashboard graphics. Thus, we’ll be able to provide our customers with the ability to create highly polished, professional reports.” - Tadd Meyers, Business Intelligence Manager at NCNMore Articles About Reporting
Data Mashup for Enterprises - InetSoft's data mashup technology is the foremost tool for both designers and end users who want to bring together disparate data from multiple sources. Moreover, its built-in machine learning engine enables the mashup of machine generated intelligence with human intelligence, bringing data mashup to a new level. BI professionals can not only easily mashup disparate data into analytic data blocks, but they can also enable controlled self-service data mashup for users via data models. Data models map prepared data to business terms and completely shield end users from underlying technical details. Data blocks' built-in visual transformation and data cleansing functions make data preparation effortless with minimal technical skills...
Firefighting Business Intelligence - Firefighting departments leverage business intelligence (BI) tools and techniques to enhance their operational efficiency, decision-making processes, and overall effectiveness in managing emergencies. Here's how firefighting departments utilize business intelligence: Incident Response Optimization: BI tools help analyze historical incident data to identify patterns, response times, and resource allocation trends. Predictive analytics can assist in optimizing deployment strategies, ensuring faster and more effective responses to emergencies. Resource Management: Business intelligence enables departments to monitor and manage the availability and utilization of firefighting resources, such as personnel, equipment, and vehicles. Forecasting tools help plan for resource needs based on historical data and expected demand...
Interactive Report Writer - InetSoft's reporting app is visualization-driven, offering top of the line productive interactive information access. These reports can be customized to show information relevant to specific people and departments within the business, and shared with other employees on a 100% web-based environment, allowing for collaboration and new ideas within the company. Supported by all popular web browsers, users can experience in-report sorting, filtering, and hide/unhide features, giving business users the ability to create a view of the report that suits their needs. This does not change the report, but only manipulates the way the information is viewed. From there, users can export or save their customized report and share it with others within the company. Users can drilldown from any report element to another report or URL, allowing for access information associated with a report element in order to get more detail and understanding, and therefore have a greater insight for interpreting that information...
Self-Learning Analytics - Analytics is best accomplished with visualization dashboards. Even though almost all applications have some pre-built dashboards, embedded BI drastically improves the self-service flexibility of pre-built dashboards. It also empowers users with self-service analytic capabilities far beyond the pre-built dashboards. Embedded BI's largest user populations are business users with no BI expertise. The embedded BI therefore must be easily self-learnable for non-specialists. On the cautionary side, many other BI visualization tools are mixing in a story-telling visual infographs. That is great for a specialized analyst, but the increased complexity can hinder self-learning analytics...
Using an Intranet Dashboard - InetSoft intranet dashboards are easy to use and provide a wide number of features to promote knowledge dissemination and collaboration in your organization. Built-in drill down and hylinking features allow users to quickly access all levels of data, from high-level summary to raw data. Extensive filtering capability enables users to create different views of the data to gain an understanding of their project or task. Database write-back facilitates the entry of new data, allowing users to add or update data in central data stores...
| Previous: Report Presentation | Next: DHTML Report Options |