InetSoft Product Resources: 3D Dashboard Tools
Searching for a tool for creating 3D dashboards? InetSoft offers easy to use dashboard software with flashy dashboard designer for creating cool looking three dimensional charts and graphs. View a demo.
Dashboard Crosstab Table - Users can integrate disparate data sources into crosstab tables and create sophisticated real-time reports using InetSoft's award-winning dashboard software. A crosstab table, also known as a pivot table, is the tabular equivalent of a chart. A Worksheet crosstab contains one column header, one or more row headers, and one measure. The values at the row-column intersections of the crosstab table represent summary (aggregate) information of the measure. For example, a crosstab with row headers representing 'Salesperson' and column headers representing 'Month of Year' might contain values at the intersections representing 'Average Sale Price' or 'Maximum Sale Price'. The measure in both cases is 'Sale Price'. The summarization method is, respectively, Average or Maximum. By using summarization, crosstab tables display large amounts of data in a compact form. To create a crosstab table from an existing Data Table, follow these steps. 1. Right-click the table title, and select 'Group and Aggregate' from the context menu. This opens the 'Aggregate' dialog box. 2. In the 'Aggregate' dialog box, click 'Switch to Crosstab'. The 'Aggregate' dialog box switches to the crosstab view...
|
Click this screenshot to view a two-minute demo and get an overview of what
InetSoft’s BI dashboard reporting software, StyleBI, can do and how easy it is to
use.
|
Dashboard Data Assets - InetSoft's dashboard software gives users full command of a sophisticated array of data asset controls for a highly personalized and interactive user experience. There are two ways to save an asset; by saving the Worksheet, and by dragging the asset to the Repository. To save an asset (e.g., Variable, Named Condition, etc.) to the Asset Repository, follow these steps: 1. Mark the asset as Primary. 2. Save the Worksheet containing the asset. The asset marked as Primary determines the appearance of the saved Worksheet in the Repository, and how it can be used. To save an asset (e.g., Variable, Named Condition, etc.) to the Asset Repository, follow these steps: 1. Click the small icon in the top-left corner of the asset title bar. 2. Drag the icon over a Global Worksheet or User Worksheet folder, and release. This opens the 'Enter Asset Name' dialog box. 3. In the 'Enter Asset Name' dialog box, enter the name under which the asset should appear in the Repository, and click 'OK'. The asset is added to the repository in the desired folder under the specified name. You can rename an asset inside the Worksheet that contains it. You can also rename an entire Worksheet in the Asset Repository. To change the name of a table or other asset (Variable, Named Group, etc.) in a Worksheet, follow these steps...
Dashboard Data Components - InetSoft's dashboard software has sophisticated data components that facilitate the customization of disparate sources of data. An asset is a reusable Worksheet component. The five different types of Worksheet assets are listed below. When you save an asset in the Asset Repository, you can then use that asset in multiple Worksheets and in multiple reports. You can use a Data Table from the Asset Repository in a Viewsheet, report, scorecard, or within another Worksheet. Every Viewsheet is based on a Worksheet. The Viewsheet has access to all of the Data Tables its underlying Worksheet, regardless of whether the tables are marked as Primary. To create a new Viewsheet based on an existing Worksheet, follow these steps: 1. Click the 'New Viewsheet' button in the Visual Composer toolbar. This opens the 'New Viewsheet' dialog box. 2. In the 'New Viewsheet' dialog box, expand the 'Global Worksheet' or 'User Worksheet' folders, and select the Worksheet on which the Viewsheet should be based. 3. Click 'OK' to close the dialog box and open the new Viewsheet. Alternatively, right-click the desired Worksheet in the Asset Repository, and select 'New Viewsheet' from the context menu...
Dashboard Data Conditions - InetSoft's dashboard software allows users to create conditions within a report that allow for dynamic interactive mashups. You can use a Named Condition in any Worksheet that shares the same scope as the Named Condition. To add a Named Condition to a table in a Worksheet, follow these steps: 1. Drag the Named Condition asset from the Asset Repository tree to an empty cell in the Worksheet. This creates a Named Condition object in the Worksheet. 2. Drag the new Named Condition object until its border touches the border (left or right) of the table to which you want to add the condition. 3. When the “filter” icon appears, release the Name Condition object. The Named Condition is applied to the table. If the Named Condition references attributes that do not already exist in the table, these attributes are added to the table as invisible columns. You can add multiple Named Conditions to a single table by repeating the above steps. These Named Conditions, as well as any conditions internal to the table itself, are joined together by AND operators to yield the final data filter...
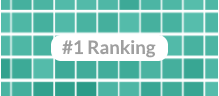 |
Read how InetSoft was rated as a top BI vendor in G2 Crowd's user survey-based index. |
Dashboard Data Extraction - InetSoft's award-winning dashboard software allows users to extract data from disparate sources and combine them into a sophisticated visual report. To create a Named Condition by extracting simple conditions from an existing table, follow these steps: 1. Select a table in the Worksheet. 2. Click the 'Name Condition' button on the toolbar. This creates a new Named Condition containing the pre-aggregate conditions in the selected table. A graphical link indicates the table from which the condition was extracted. Suppose that in a Data Worksheet we have a table listing all of the orders from the state of NY and that the table also has a pre-aggregate condition associated with it. Say the pre-aggregate condition is defined on the 'Discount' field so that only the orders that have a 'Discount' value of greater than '0.2' are included in the table. If you want to use this same pre-aggregate condition for other tables in the same Data Worksheet or for tables in other Data Worksheets, you can create a Named Condition and save it in the Asset Repository. Follow these steps...
Dashboard Data Grouping - End users have the ability to group data from disparate formats and combine them into a sophisticated visual report using InetSoft's award-winning dashboard software. The default grouping procedure simply partitions a column based on its distinct values. For example, if a column contains state abbreviations CA, NY, and WA, then the default grouping produces one group for CA, one group for NY, and one group for WA. If this default grouping is not satisfactory, you can create a different partition with Named Grouping. A Named (User-Defined) Grouping is a reusable set of custom conditions (i.e., rules) that partition the data into the desired groups. To create a Named Grouping, follow these steps: 1. Click the 'New Object' button in the toolbar, and select 'Grouping'. This opens the 'Grouping' dialog box. 2. In the 'Name' field, enter a name for the grouping assembly. This is the title of the grouping object in the Worksheet. (After the grouping object is created, you can edit the grouping name from the text field at the top of the Worksheet.) 3. If you want the grouping to be accessible to all columns of a certain data type, select the desired data type from the 'Type' menu...
| Previous: Dashboard Resources |
Next: Web Dashboard Design
|


