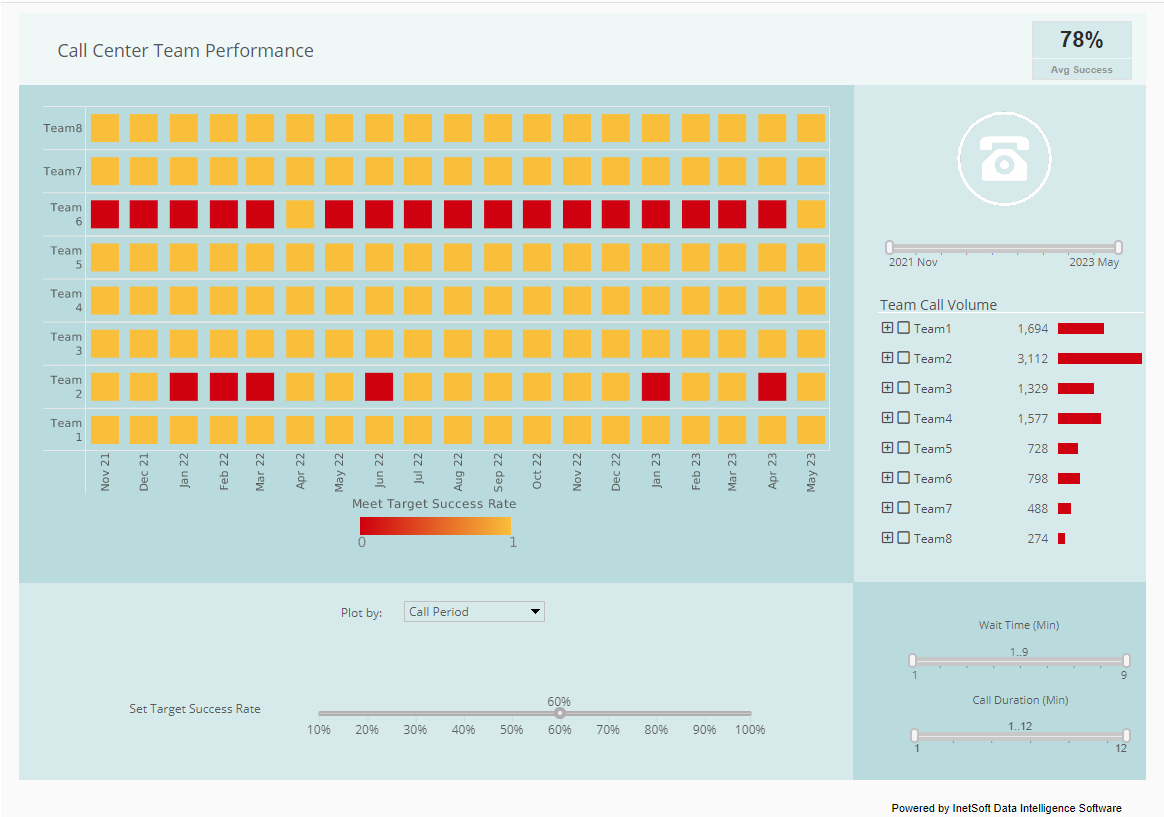Product How-To: Creating a Dashboard Column
Creating a dashboard column that presents data in a simple and concise way is easier than ever before using InetSoft's award-winning dashboard software. View the example below to learn more about the Style Intelligence solution.
A numeric range column groups numeric data into a predefined set of bins or ranges, for example:
-Less than 5 -5 to 10 -10 to 15 -15 to 20 -Greater than 20
You can create a range column for any numeric column in a Data Table. To create a range column, follow these steps:
1. Right-click the header of the column for which you want to create a range column, and select the 'New Range Column' option from the context menu. This opens the 'Value Range Name' dialog box
2. Enter a name for the new range column, and click 'OK'. This opens the 'Numeric Range Option' dialog box. Here you can specify the different benchmarks defining the range.
| #1 Ranking: Read how InetSoft was rated #1 for user adoption in G2's user survey-based index | Read More |
To customize a benchmark label, double-click the benchmark value to enable editing.
3. Enter a benchmark value into the 'Value Range' field, and click the 'Add' button. Repeat until all desired benchmarks have been entered.
4. Select the 'Less Than Min' checkbox to create a bin for all values that fall below the minimum benchmark. If you do not select this option, those values are classified as “Others.”
5. Select the 'Greater Than Max' checkbox to create a bin for all values that fall above the maximum benchmark. If you do not select this option, those values are classified as “Others.”
6. Click the 'OK' button to close the dialog box.
A date range column groups dates into a fixed set of date bins. You can create a range column for any date column in a Data Table.
To create a range column, follow these steps:
1. Right-click the header of the column for which you want to create a range column, and select the 'New Range Column' option from the context menu. This opens the 'Date Range Name' dialog box.
2. Enter a name for the new column in the 'Date Range Name' dialog box, and click 'OK'. This opens the 'Date Range Option' dialog box.
3. Select the desired partitioning (year, month, quarter, etc.), and click the 'OK' button to close the dialog box.
More Articles About Dashboards
Answer For Self-Service BI - Okay, so spread marts aren't the answer for self-service BI. What are some of the alternatives that customers can look at? Many end users would greatly benefit from ad hoc analysis tools, and what's ad hoc? So rather than putting the load on IT to create more reports or modify the reports constantly, you give the users the power to tap into your wealth of data...
Collection of BI Dashboard Examples - Below are examples of BI dashboards. A BI dashboard is a business management tool that will allow a business to keep track of all aspects of their daily activity. These intuitive and interactive dashboards allow companies to manipulate their data in such a way as to make it easier for employees and management to understand. BI Dashboards, or business intelligence dashboards, allow businesses and users alike to present and organize their data in standardized tables and chart. This allows companies to present this data, no matter how complicated, in an easy to use dashboard. The business intelligent dashboards help eliminate the confusion of dealing with numbers, and help to focus the discussion toward strategic management. These solutions are critical to running an efficient and most importantly, a profitable business...
Custom Periods for Date Comparisons - To compare custom periods, select the Custom Periods tab. Enter the desired period ranges by typing the dates in the indicated format or by pressing the 'Select a Date' button. You must specify at least two ranges. To add additional ranges, press the 'Add' button. To remove a range, press the 'Remove' button next to the range...
Immunology Research Data Mashups - In immunology research, data from various sources and of diverse types are integrated (or "mashed up") to provide comprehensive insights into the immune system and its responses. The integration of these data types helps in understanding complex biological processes, identifying disease mechanisms, and developing new therapies. Here are the key types of data that are typically mashed up in immunology research: Genomic Data: Description: Information about DNA sequences, including genetic variants and mutations. Sources: Whole genome sequencing, exome sequencing, single nucleotide polymorphism (SNP) arrays...
Law Firm Performance Report Example - He was just blown away by the whole thing, and so was I. I just hadn't expected that, to see a change in the guy that I know quite well. And he's a really good guy. And for him to go from hard copy to clicking with a mouse, that was just amazing. And I ran downstairs and told the guy who had been developing the BI system. And I told the story a few times because it really was amazing...
Real Estate Lead Dashboards - Lead generation is what keeps business on the up-and-up, especially in the world of real estate. To put yourself, your clients, and the properties you represent out in front of more people, you're likely managing multiple channels of communication (i.e., your social media, email, website, etc.). With dashboards, you can track the traffic from these different channels and find out which channels are the most effective at attracting new leads.That way, if you want to see how many calls, emails, and messages you received from prospective clients each week, you can find out quickly. You can then compare last week's numbers to this week's numbers to see if any significant changes have occurred. If you notice that one channel's engagement seems to be plateauing or declining, you can do some reverse engineering to figure out the potential causes...
What to Put on a Sales Dashboard? - When you're running a business, it's important to keep track of how things are going. This is where a sales dashboard comes into play. A sales dashboard is a way for you to see all of the information about your sales in one place so that you can make sure everything is running smoothly and everyone on your team is doing what they need to do when it comes to selling your products or services. To build a good sales dashboard there are a few things to keep in mind. These include...
| Previous: Embedded Dashboard Commands |
Next: Dashboard Table Column
|