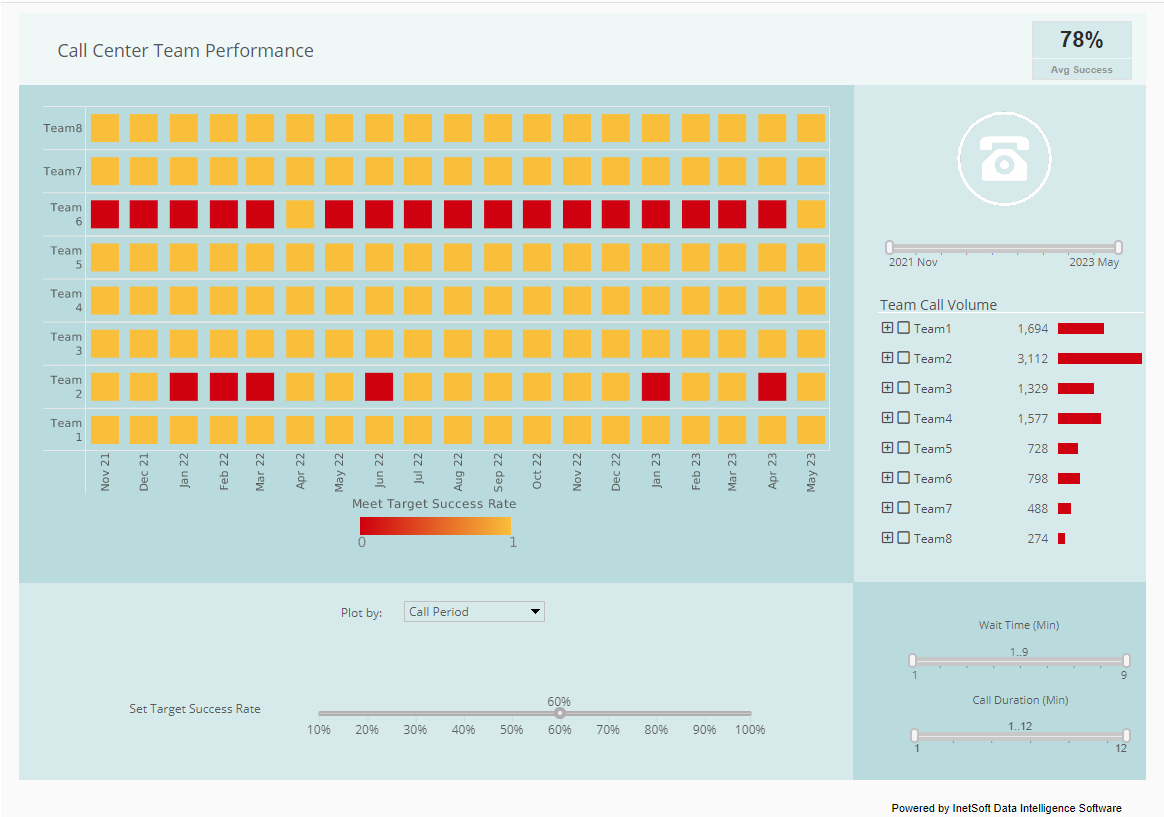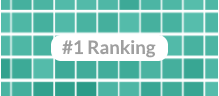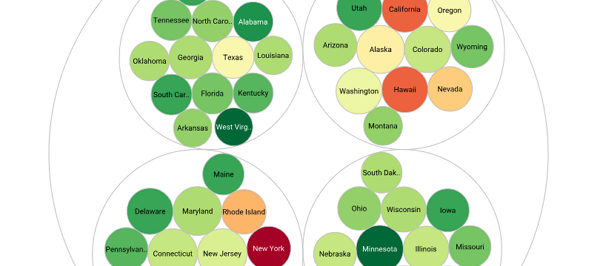Dashboard Subquery
InetSoft's award-winning dashboard software allows users to design a dashboard subquery for hierarchical data sources creating an all-in-one business intelligence solution. View the example below to learn more about the Style Intelligence solution.
When you add a filter to a table, you can choose to use a subquery to return the test conditions. This allows you to design a filter with conditions that are set at runtime based on current data.
For example, consider a table with a column named 'CompanyName'. You want this table to display only companies in NY state, but the table has no 'State' column on which you can define the filter. If you knew in advance which companies reside in NY, you could enter the condition explicitly; for example, [Company][is][one of][explicit list of companies in NY].
However, if the set of companies in NY is not fixed, and can therefore change whenever the underlying database is updated, any fixed list that you enter in the condition will become outdated. In order to filter the table correctly, you need to generate a list of “companies in NY” that is always true to the current data.
You can do this by using a subquery to provide the current list of “companies in NY.” The condition you place on the table will then have the form [Company][is][one of][results of subquery]. The list of “companies in NY” generated by the subquery will always be up-to-date, because the subquery itself executes at runtime.
To enter a subquery in a filter condition, follow these steps:
1. Open the Worksheet containing the table you want to filter.
2. Select the query you wish to use as a subquery in the condition. Drag it from the asset tree to an empty cell on the Worksheet. This creates a new table with the name of the query.
3. Click the 'Condition' button on the title bar of the table you wish to filter. This opens the 'Condition' dialog box.
4. Open the edit field in either the 'Simple Condition' mode (click the 'More' button) or 'Advanced Condition' mode (click the pre-aggregate or post-aggregate 'Edit' button).
5. Select 'Subquery' from the rightmost popup menu. This displays the 'Subquery' button.
6. Click the 'Subquery' button. This opens the 'Subquery' dialog box.
7. In the 'Subquery' menu, specify the desired subquery table. (This is the table created when you dragged the query to the Worksheet.)
8. Select options in the lower three popup menus, as needed.
You may not need to make every menu selection; this will depend on how you want to use the subquery result set. The 'In column' menu specifies the subquery column that contains the result set to use in the condition. The bottom two menus control table synchronization for row-dependent conditions.
9. Click 'OK' to close the 'Subquery' dialog box.
10. After you have specified the subquery to use, define the rest of the condition as described earlier.
More Articles About Dashboards
Definition of a Win-Loss Sparkline Chart - A win-loss chart is a visual representation of the results of a series of events, typically in sports or competitive games. The chart lists the outcomes of each game or match in a column, with wins marked by a "+" sign and losses marked by a "-" sign, or with wins and losses distinguished by different colors. Win-loss charts are often used by coaches, players, and fans to track a team's progress over a season, as well as to identify patterns and areas for improvement. They can also be used to compare the performance of different teams or players over time. Win-loss charts can be simple or complex, depending on the level of detail desired. Some charts may include additional information such as the date of each game, the opponent, or the score...
How to Use Both Axes on a Dashboard - An effective dashboard allows you group new and existing information quickly and seamlessly. To plot multiple datasets on the same chart, simply drag multiple measures into the 'Y' field of the 'Data' panel. To break out a dataset into a subseries, drag the desired subseries dimension into one of the fields in the 'Visual' panel ('Color', 'Shape', 'Size', 'Text'). The following sections explain various aspects of working with multiple datasets and subseries. To set the chart style for an individual dataset on a multi-dataset chart, follow the steps below: Click 'Switch to Single Graph' in the title bar of the 'Data' panel. This changes the view to present all of the datasets on the same axes...
InetSoft's Custom Report Tool - InetSoft makes reports customizable by allowing each user to drag-and-drop the data that is most important to them and their position in the organization. Plus, the software is easy to use! It has a simple point and click environment, the ability to grab data from any location in any format, and is interactive so that sophisticated reports are quickly generated...
Tool to Make Pareto Charts Online for Free - To easily and quickly create Pareto Charts online for free, create a Free Individual Account on the InetSoft website. You will then be able to upload a spreadsheet data set, as shown below: choosing dashboard source Once you have done that, you will be able to proceed past the Visualization Recommender, which can usually get you started creating a dashboard. Since the Recommender does not offer the Pareto Chart as a suggestion, press the Full Editor button. Then proceed to build the Chart as described in the previous section...
What Is an Image Chart - An image chart is simply a chart that incorporates image files into the data display, augmenting or replacing the normal chart elements such as bars, points, or lines. The use of images within a chart can often make the chart easier to read, more meaningful to users, or simply aid in branding and marketing the material to an intended audience. The chart above is an elementary bar chart displaying Olympic medal results, but is enhanced by using the flags of the participating countries as the data points. This transforms a pedestrian bar chart into a more interesting visual experience...
Why Use a Gantt Chart? - A Gantt chart can be helpful in any industry where meeting project deadlines can be challenging, from the construction of roads and bridges, to the completion of state of the art software. Gantt charts come as a standard chart type in all InetSoft software solutions, no script required. The InetSoft example of a Gantt chart above highlights how the use of a Gantt can complement a project management dashboard with more traditional bar charts. The dashboard's Gantt chart displays various marketing projects, with the titles of the projects listed on the right hand side, as is standard. A date timeline is displayed along the x axis, enabling project duration, both planned and actual, to be displayed horizontally. Using the colors grey and yellow to display the project's planned and actual times, respectively, enables project managers to immediately see which initiatives have proceeded on time and which have lagged...
| Previous: Multiple Database Dashboard |