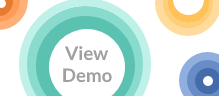InetSoft Product Information: Balanced Scorecards vs Dashboards - The Differences, Pros & Cons
How do you compare a balanced scorecard versus a dashboard? Balanced scorecards can be thought of as a type of dashboard. The difference is a scorecard is defined kind of view of corporate performance, covering most, if not all of a company's functional areas as they feed up to overall company objectives. Think of the annual objectives the board, or the C-level team, or performance management consultants come up with that will lead to short-and long-term profitability growth. Each functional area will have metrics that influence or correlate with that objective. The balanced scorecard tracks the actual performance against these objectives, often times in a tabular format with the red/yellow/green traffic light motif to be able to scan where performance is coming in.
A dashboard is more generally any graphical view of performance, and it could be focused on just departmental KPI's or overall corporate ones. Often times it includes trend charts and speedometer type gauges to summarize results. With InetSoft's business reporting solutions you can use a drag and drop design tool to build either type rather quickly, and they run in any Web browser. Read below articles about and documentation for InetSoft's dashboard software, or view the demo below.
Dashboard Design System - Are you looking for a good dashboard design system? InetSoft's pioneering dashboard reporting application produces great-looking web-based dashboards with an easy-to-use drag-and-drop designer. Get cloud-flexibility for your deployment. Minimize costs with a small-footprint solution. Maximize self-service for all types of users. No dedicated BI developer required. View a demo and try interactive examples...
Dashboard Development Tools - Looking for good dashboard development tools? InetSoft's pioneering dashboard reporting application produces great-looking web-based dashboards with an easy-to-use drag-and-drop designer. View a demo and try interactive examples...
Dashboard Error Logging Console - Now, I had noticed my popup, but if I hadn't, our new console interface is going to capture your various error warning and general messages that are feedback given to you when you're designing a dashboard or data worksheet. You can now revisit and see it again, you can get that clarity of oh, it was complaining about this column or oh it was complaining about the fact that I was trying to use two measures and a dimension with a particular chart type and that's not compatible. What was it that it was warning me or giving me information on? I am able to see that right away instead of having to take a step out and go back to Enterprise Manager to get those additional details....
Dashboard Ideas - Below are some dashboard ideas to give you a peek at what your business can do with StyleBI...
Dashboard Graphs - Though often underestimated, few tools are as important to everyday business as the graph. Graphs show you where you've been, where you're going, and where you're not. InetSoft's dashboard graphs can help you figure out how to get where you want to go. Assume that you want to plot ‘Total Purchased’ vs. ‘State’ for a dataset. Additionally, you want break down the sales in each region according to ‘Category’. In this case, ‘State’ is the top level of grouping, represented by the labels on the X-axis, and ‘Category’ will be the subseries. Follow the steps below: 1. Create a new Viewsheet based on the sample ‘Analysis’ worksheet. 2. Add a chart component, and click the ‘Edit’ button on the chart to open the Chart Editor. 3. From the ‘Dimensions’ node in the ‘Data Source’ panel, drag the ‘State’ dimension onto the ‘X’ field in the ‘Data’ panel. 4. From the ‘Measures’ node in the ‘Data Source’ panel, drag the ‘TotalPurchased’ measure onto the ‘Y’ field in the ‘Data’ panel. This displays ‘Total Purchased’ vs. ‘State’, as desired. You will now add the visually-formatted subseries...Dashboard Graphics - Most people are visual learners. By using dashboard graphics, you facilitate the identification of visual elements in business reports leading to the quick recognition of marketplace trends. See the elements you've been missing. To represent data using fill pattern or shape, drag a dimension or measure from the ‘Data Source’ panel to the ‘Shape’ field in the ‘Visual’ panel. To specify the order in which the patterns/shapes are applied to the levels of a dimension, follow the steps below: 1. Click the ‘Edit’ button next to the ‘Shape’ field. This opens the shape selection menu. 2. Click on the shape menus to create the desired pattern/shape order. 3. Click ‘Apply’ to finalize the setting. To reset the shape order, click the ‘Reset’ button on the shape menu. To specify the manner in which shapes are used to code the measure values, follow the steps below: 1. Click the ‘Edit’ button next to the ‘Shape’ field. This opens the shape selection menu. 2. Select a pattern style for the value coding. For the ‘Left Tilt’, ‘Right Tilt’ and ‘Grid’ options, the density of the pattern represents the measure value. For the ‘Orientation’ option, the angle of the hashing represents the measure value. 3. Click ‘Apply’ to finalize the setting...
Dashboard Image Accentuation - InetSoft's dashboard image accentuation allows you to add highlights, hyperlinks, and other accents to static images. To add a highlight to an image element, right-click the image element, and select ‘Highlight’ from the context menu. This opens the ‘Highlight’ dialog box. To add colored tint to an image, follow the steps below: 1. Right-click the image, and select ‘Format’ from the context menu. This opens the ‘Format’ dialog box. 2. Select the Color tab. 3. In the ‘Text’ panel, select a color from the menu. 4. Click ‘OK’ to close the dialog box. The color you selected is now used to tint the image. In output components, hyperlinks can be attached to the component body (e.g., the entire gauge). To create hyperlinks on an output component, rightclick the component and select ‘Hyperlink’ from the context menu. This opens the ‘Hyperlink’ dialog box...
Dashboard Image Properties - InetSoft's applications include an easy dashboard image properties setup that even novice users can master almost immediately. To scale an image, you need to enable image scaling, and then choose the method by which images should scale. Follow the steps below:
1. Right-click the Image component, and select ‘Properties’ from the context menu. This opens the ‘Image Properties’ dialog box. 2. Click the Advanced tab, and enable the ‘Scale Image’ option. 3. To keep image proportions constant during scaling, select ‘Maintain Aspect Ratio’. This allows the image to scale without distortion. 4. To selectively scale only parts of the image (e.g., the middle of the image), select ‘Scale (9-Cell Grid)’. Tip: For an image with a border, you may want to keep the border width constant as the image is scaled. To do this, set the pixel values slightly greater than the border thickness. 5. If you have selected ‘Scale (9-Cell Grid)’, enter the desired sizes of the ‘Top’, ‘Bottom’, ‘Left’, and ‘Right’ regions in pixels. 6. Click ‘OK’ to close the dialog box. The image will now be scaled in the specified manner when you adjust the Image boundaries...
Dashboard Integration - The InetSoft Dashboard uses the Apache Pluto implementation of the Java Portlet Specification, specified by JSR 168, and can run in any servlet container. To use the InetSoft Dashboard in a web application context root other than “sree”, the values (highlighted in bold) in the following files must be modified to reference the correct web application context root and ServletRepository servlet mapping. You can add a default theme.css file in the “{sree home}/portal/css” folder to set default properties for all themes. The commented headings in the CSS file indicate the component to which the classes belong. e.g., “css for isii_JSTree” for all the CSS classes which modify the repository tree. The above code is extracted from the default /portal/css/theme.css file. It defines the classes for the labels in the repository tree. It is recommended that the application server be restarted in order to load the modified CSS files...