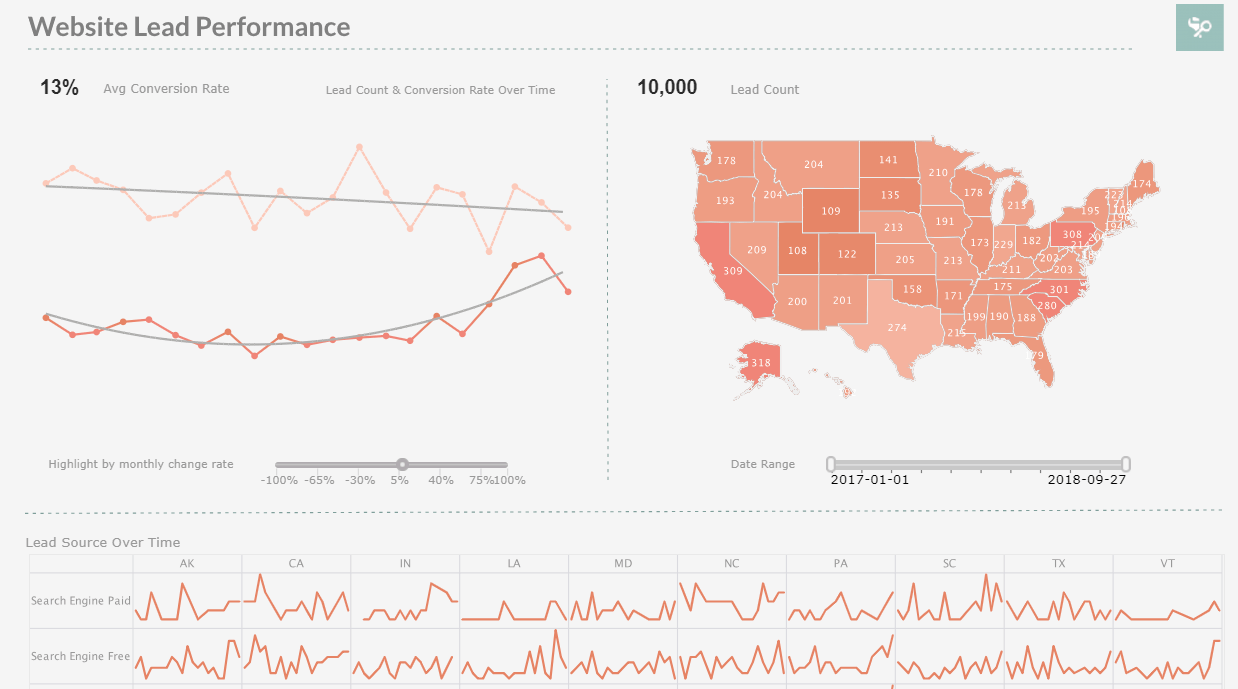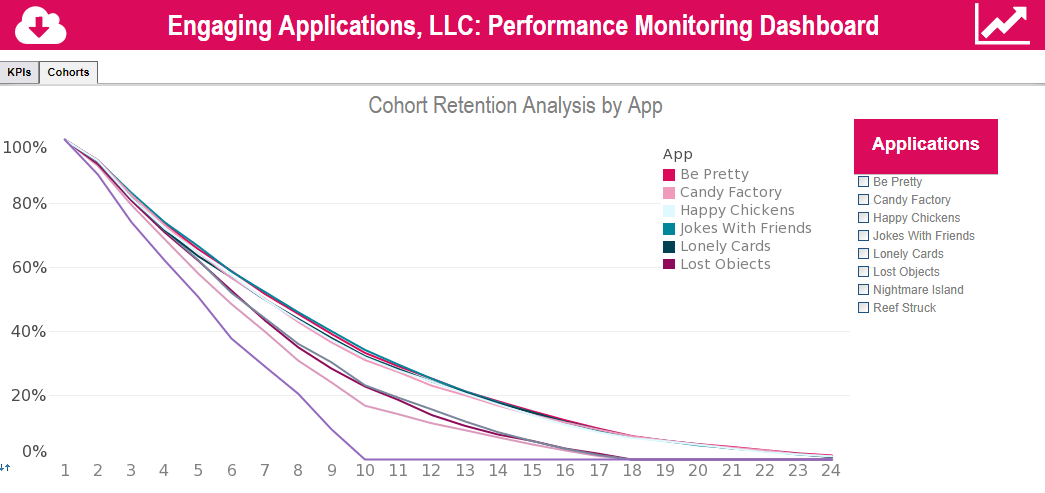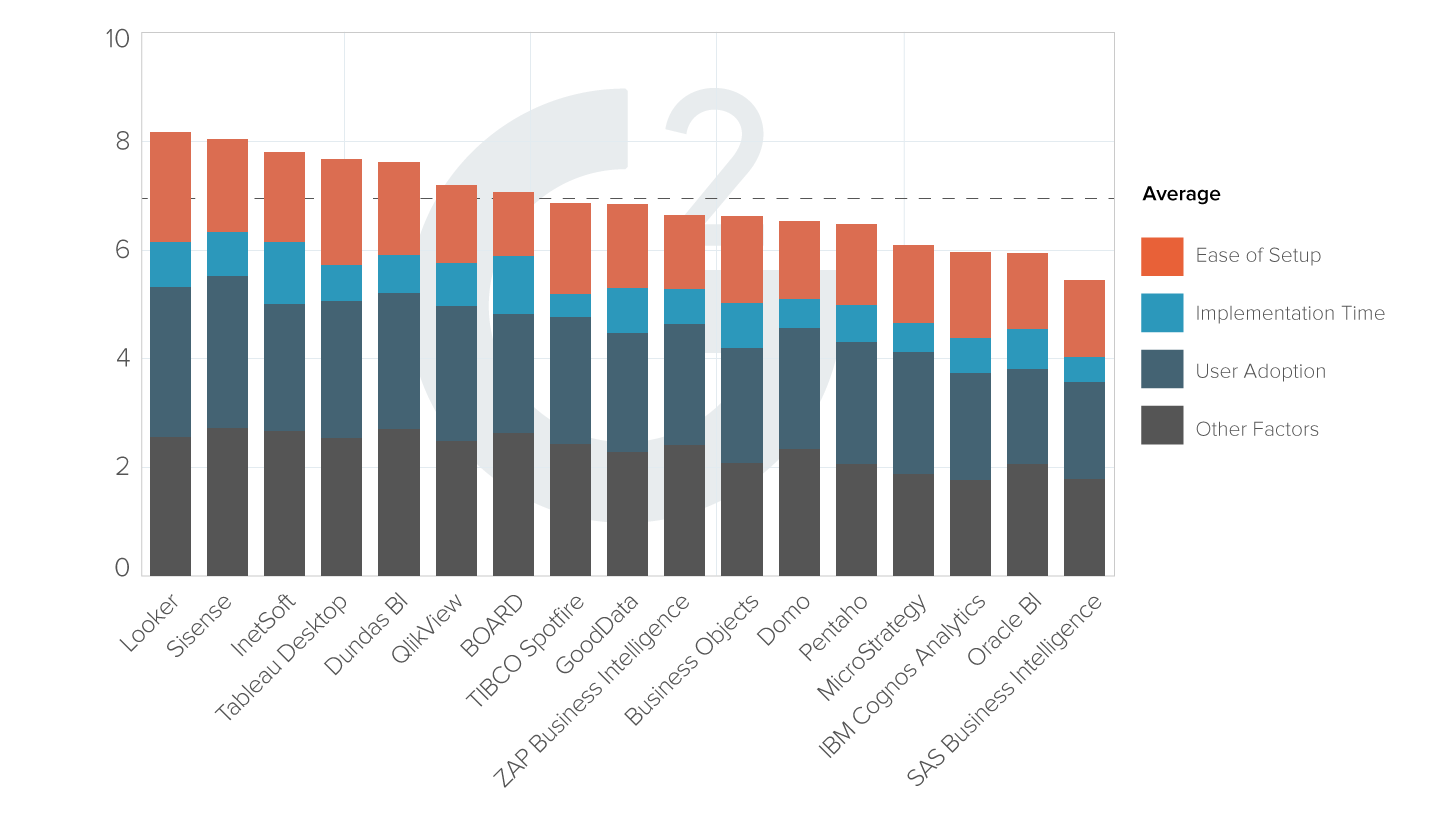Evaluate InetSoft's Embeddable Dashboard Solution
Are you looking for a good embeddable dashboard solutions? InetSoft's pioneering BI application is specifically designed for deveopers to embed in their cloud-based solution. Leverage our experience partnering with solution providers and get free mentoring to speed up delivery.
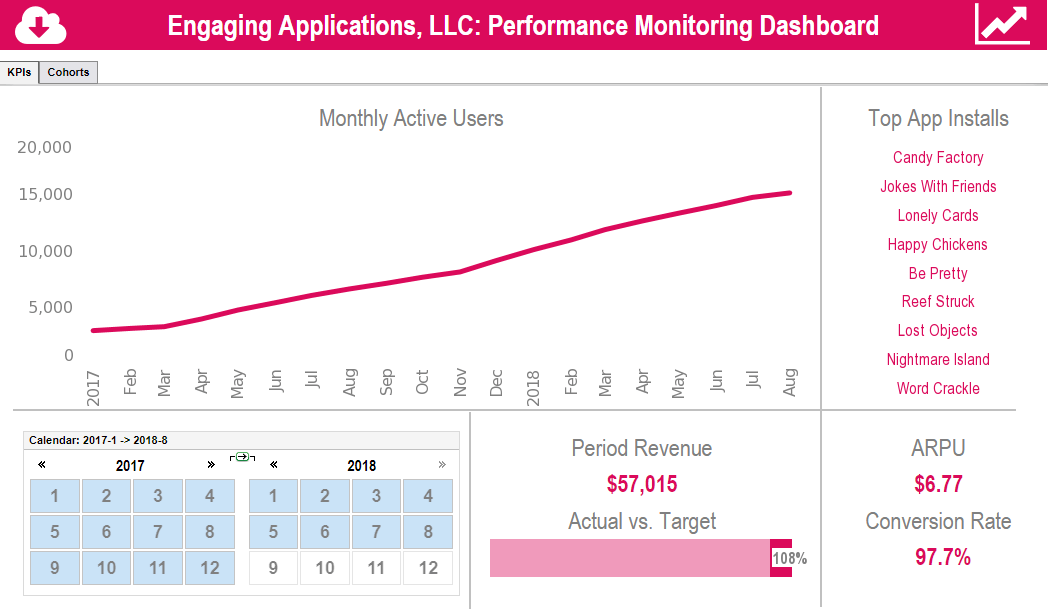
Register for more information and a personalized demo
About InetSoft
Since 1996 InetSoft has been delivering easy, agile, and robust business intelligence software that makes it possible for organizations and solution providers of all sizes to deploy or embed full-featured business intelligence solutions. Application highlights include visually-compelling and interactive dashboards that ensure greater end-user adoption plus pixel-perfect report generation, scheduling, and bursting. InetSoft's patent pending Data Block™ technology enables productive reuse of queries and a unique capability for end-user defined data mashup.
This capability combined with efficient information access enabled by InetSoft's visual analysis technologies allows maximum self-service that benefits the average business user, the IT administrator, and the developer. InetSoft was rated #1 in Butler Analytics Business Analytics Yearbook, and InetSoft's BI solutions have been deployed at over 5,000 organizations worldwide, including 25% of Fortune 500 companies, spanning all types of industries.

More Resources and Articles about InetSoft's Embeddable Dashboard Solution
Best Performance Dashboard Example - A performance dashboard is to a business what a windshield is to a driver: How would we know where we are, where we are going, and how to get there without one? At InetSoft, we understand that a good performance dashboard is the GPS for a healthy enterprise...
| #1 Ranking: Read how InetSoft was rated #1 for user adoption in G2's user survey-based index | Read More |
Content Collaboration Dashboard Tool for Box - Looking for a good solution for Box reporting? InetSoft's pioneering BI application produces great-looking dashboards that mashup content collaboration data with other enterprise data in your organization. View a demo and try interactive examples...
Data Dashboard Design Ideas - Searching for the best dashboard designs? InetSoft provides many examples to learn from, demonstrating consistency across chart elements and pleasing color palettes...
Define Dashboard Aggregation - InetSoft's award-winning dashboard software allows users to combine data from disparate and seemingly incompatible sources with sophisticated aggregation options. View the example below to learn more about the Style Intelligence solution...
Examples of Business Dashboards - Below are examples of business dashboards built with InetSoft's business dashboard software, some of which you can try out with the free downloadable 5-day evaluation copy of Style Intelligence...
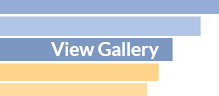 |
View live interactive examples in InetSoft's dashboard and visualization gallery. |
Executive Program Management Dashboard Solution - An Executive Program Management Dashboard is a visual representation that allows executives to view their company's performance in real-time. Executive dashboards make it possible to prioritize time, resources and work necessary for success...
Great Sales Performance Dashboard Example - As you can see in the example here, dashboards are powerful tools for doing just that. The sample dashboard provided tracks many sales-related key performance indicators in a highly visual and digestible manner...
How-To: Creating a Dashboard - The Visual Composer is a web-based tool for creating Data Worksheets, Viewsheets, and other assets. You will use the Visual Composer to link graphical components of a Viewsheet to the data assets constructed within a Worksheet. For example, you will link a Range Slider to a date field, or link a gauge to the aggregate of a numeric column...
InetSoft's Solution for Procurement Dashboards - When trying to monitor key performance measures for procurement, such as the percentage of non-contract purchases to total purchases, you need the right BI tools to properly value your future acquisitions. A robust BI solution is one that can analyze and collate massive amounts of data, providing actionable insights for a competitive price. And in order for your organization to get the full benefit from your data, all departments need to be able to access and explore data relationships, enabling better business decision-making...
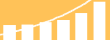 |
Read the top 10 reasons for selecting InetSoft as your BI partner. |
Learn About Analytical and Operations Dashboards - There are two main varieties of dashboards: analytical dashboards and operational dashboards. Analytics dashboards are just that, analytical. They are created for the sole purpose of gaining knowledge and insight from data. Users of these dashboards seek insight into the past and the future, wondering what happened and what's to come...
Real Time Business Activity Monitoring - InetSoft's visualization dashboards can be easily made to auto-refresh with real-time data. This BAM call center status dashboard updates in real time so managers can see how the overall calling queue compares to its set threshold. Moreover, each agent's call progress can be seen at a glance. Where attention may be needed, a big red face will indicate this to the manager...
Searching for Education Dashboard Software - Searching for education dashboard software with automated data monitoring and report generating functionality to use with existing systems? InetSoft's dashboard software is easy to deploy and use and offers a highly interactive and customizable design...
Self-Service Reporting Reasons - The reasons for heading towards self-service reporting are almost self-evident. There are constant budget pressures, yet competitive pressures call for increased access to relevant information. IT can be caught in the middle. The pragmatic decision is to shed some of the centralized reporting function housed in IT and enable self-service reporting by business users...
Read what InetSoft customers and partners have said about their selection of Style Report as their production reporting tool. |
Several Tracking Dashboard Examples - Are you using tracking dashboards in your business? If not, then presenting business data to your employees and upper management staff is taking valuable time away from other areas of your business that desperate need of attention...
Show Good Information Dashboard Examples - Below are some good examples of Information Dashboards. An information dashboard is management tool that allows information, whether it be numerical or text, to be represented in a visual dashboard. Good information dashboards can combine this data into easy to read graphical representations of the business they are analyzing...
Social Media Dashboard Software for Buffer - Social media reporting software is crucial for analyzing the results of your various organic channels. Buffer is a software application designed to manage accounts in social networks, scheduling posts as well as analyzing their results...
Talking About Different Performance Management Software Packages - There are over 100 different performance tracking software packages. So avoid this trap. Just because balanced scorecard is in the title doesn't mean you are going to have a balanced scorecard, does it? A piece of software is not going to give you a balanced scorecard. Avoid this one, too. Just give it to the planning shop. It's their job. Let them do it. Let them show us what they can build on their own, wrong answer...
Read what InetSoft customers and partners have said about their selection of Style Scope for their solution for dashboard reporting. |
Tracking Business Intelligence Metrics - Searching for a way to track business intelligence metrics? InetSoft offers an easier to use, easier to deploy BI platform that is also more cost-effective. Read about using InetSoft's BI software...
Tracking Key Finance Metrics - Researching finance dashboards for tracking key metrics? Since 1996 InetSoft has been making dashboard software that is easy to deploy and easy to use. Its unique data mashup capabilities enable unified views of corporate performance and maximum self-service...
Trending Information Based on a Map - I think you see so much movement around people kind of trying to incorporate geospatial analysis to their data, where they can actually sort of look at and identify trending information based on a map. Just being able to overlay different context on that trending information tends to really drive a much more rapid level...
Turnkey Cloud-based Dashboard Solution - Those who are searching for a faster path to tracking their business performance or lack the IT resources to deploy an advanced data exploration solution should consider InetSoft's agile turnkey cloud-based business dashboard solution...
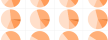 |
Learn how InetSoft's data intelligence technology is central to delivering efficient business intelligence. |
Upgrade Your Dashboards and Reports for JDE - Whether you are using JD Edwards World or EnterpriseOne applications, you can benefit from a greater level of interactivity or from a more contemporary look and feel versus what is possible with JDE's own dashboards and reports. InetSoft has been a leader in the development of highly engaging, user-friendly HTML5-based visualizations and dashboards that are easy to develop and personalize...
UI Design Dashboard Tips - Now more than ever, there is more emphasis on the importance of UX in dashboards. This has, therefore, led to a rise in the variety and number of dashboard UI tools. All customer experience strategies have these tools as an essential piece...
Using Data Mashups in the Enterprise - Learning about data mashup applications? InetSoft is a pioneer in data mashups, and its BI software makes mashups from disparate data sources possible with a drag and drop mashup tool. Read articles below for more information, or view the enterprise data mashup solutions page...
Various Departmental Business Intelligence Examples - Looking for departmental business intelligence examples? InetSoft's industry pioneering BI platform can support any department's dashboard needs. Interact with examples in the library, read articles about its capabilities below, and request a personalized demo...