1. Create a Prototype Report
A prototype is a skeleton report that can be used as the basis for creating new reports using an Ad Hoc Wizard or using the Ad Hoc editing tools. (See Self-Service Paginated Reporting). Once a report is registered as a prototype, it will be available when a user creates a new report in the Portal.
When you design a prototype report in Style Studio, you should set a 'Max Number of Pages' limit to prevent a user from accidentally designing an excessively large report. See the section on limiting the maximum number of pages in the DesktopApp documentation for more details.
You should design a prototype template in such a way that it is suitable for modification by an end user. Typically, this means you design the report's basic layout, and include a single component (crosstab, table, chart) which the user can later modify using the Ad Hoc Wizard. You should assign a meaningful ID to this editable component so that the user can easily select it from the Wizard. (See the section on element ID and alias in the DesktopApp documentation for more details.)
Prototype reports are not visible on the Repository tree under the Repository listing in the Portal. Prototype reports are only visible when the user presses the 'Create' button in the Portal and selects the 'Report' option. If a Wizard has already been defined for a prototype report, the Wizard is listed rather than the underlying prototype report. Prototype reports cannot be overwritten from within the Ad Hoc tool.
To create a new prototype report, follow these steps:
1Press the 'Settings' button at the top of Enterprise Manager.
2Select the Content page in the left panel, and select the Repository tab.
3Select the 'Prototype' node on the content tree.
4Press the 'New' button (+) above the content tree and select 'New Prototype'.
This opens the 'Prototype Definition' page.
5On the Report tab, register the report by providing a 'Name' and 'Template' path. (Or select the 'Upload Template' option to upload a report file.) See Configure Reports for details.
6Press 'Apply' to register the report.
Prototype reports have the same options as regular reports under the Parameter tabs.
| #1 Ranking: Read how InetSoft was rated #1 for user adoption in G2's user survey-based index |
|
Read More |
2. Deploy the Report
To deploy a new report, follow the steps below:
1Press the 'Settings' button at the top of Enterprise Manager.
2Select the Content page in the left panel, and select the Repository tab.
3Select the folder into which you want to deploy, press the 'New' (+) button above the tree, and select 'New Report' from the menu.
Reports can also be deployed from within Style Studio (see the DesktopApp documentation) or by importing in Enterprise Manager (see Import Assets). These methods are usually simpler than deploying using the Repository tab.
This exposes four tabs, Report, Options, Parameter, and Security. These tabs are described in the following sections.
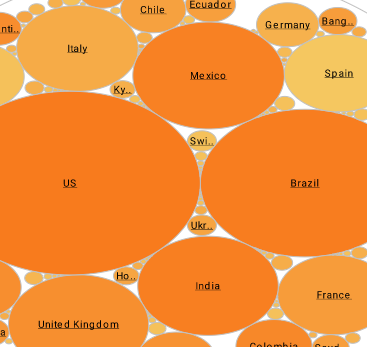 |
“We evaluated many reporting vendors and were most impressed at the speed with which the proof of concept could be developed. We found InetSoft to be the best option to meet our business requirements and integrate with our own technology.”
- John White, Senior Director, Information Technology at Livingston International |
3. Set Report Options
To set report options such as visibility and export format, follow the steps below:
1Press the 'Settings' button at the top of Enterprise Manager.
2Select the Content page in the left panel, and select the Repository tab.
3Click to select the desired report in the tree.
4Select the Options tab, and set the desired options.
5Press 'Apply'.
The following options are available:
Visible |
Specifies whether the report is visible to users. |
Bursting |
Determines the report's bursting behavior. See the DesktopApp documentation for additional information about bursting. |
Pre-generated |
Determines whether the report will be pregenerated. If selected, the pregeneration cycle needs to be selected, specifying when the pregeneration should be done. See the WebApp documentation for additional information. |
Pregeneration cycle |
Specifies a pregeneration cycle for reports. Pregeneration cycles can be created/edited under the Schedule tab. |
Export Formats |
Specifies the formats that will be available to the end-user in the Portal for exporting the report. This report-specific setting overrides the Export Menu setting under the 'Presentation' > 'Report' node. |
 |
Read how InetSoft saves money and resources with deployment flexibility. |
To manage report initialization and creation parameters, follow the steps below:
1Press the 'Settings' button at the top of Enterprise Manager.
2Select the Content page in the left panel, and select the Repository tab.
3Click to select the desired report in the tree.
4Select the Parameter tab.
Note: Values that you assign to parameters here will also be used for report preview in Style Studio (for reports saved as "repository reports").
5Press the 'Add' button below the table on the Parameter tab.
This opens the 'Add Parameter' panel.
6Select 'Initialization Parameter' or 'Creation Parameter'.
Creation parameters are parameters for template-based (.srt) reports. Use these to set default parameter values and bypass the default parameter prompting mechanism (not custom Parameter Sheets). Initialization parameters are used to set global properties at initialization for a manually coded Replet class. Some of these are generic and can be used for all report types. (Report creation parameters can also be set from the Scheduler tab; see Scheduler Actions.)
7In the 'Name' field, select an existing report parameter or manually enter the name of a report parameter.
8In the 'Data Type' field, select the data type of the parameter. Select 'Array' if the parameter requires an array of values.
9In the 'Value' field, enter the value to be passed into the parameter. Enter a comma-separated list for an array parameter.
10Press 'OK'. The parameter that you added is now listed in the table.
11Optional To modify the parameter settings, click on the parameter in the table and press the 'Edit' button below the table. To remove the parameter, press the 'Remove' button below the table.
To add additional parameters, press the 'Add' button below the table and repeat the above steps.
One popular initialization parameter is the Boolean 'sortOnHeader'. Set this to 'true' to enable users to click on a table column header and sort the rows by that column. (Note: 'sortOnHeader' cannot be enabled for Freehand tables, or when data has not been bound to the table using Style Studio.)
5. Set Security Permissions for the Report
To set permissions for a report, follow the steps below:
1Press the 'Settings' button at the top of Enterprise Manager.
2Select the Content page in the left panel, and select the Repository tab.
3Click to select the desired report in the tree.
4Select the Security tab.
By default, a report is set to inherit security permissions from its parent, which is the folder it resides in. This default behavior can be modified and a report may have its own security information setup, independent of its parent.
5To set independent permissions for the report, uncheck 'Derive Permissions from Parent'.
6Press the 'Add' button to assign permissions to users, roles, or groups. See Set Permissions for more information.
7Press 'Apply'.
6. Analytic Report Bursting
This section covers the second step in implementing report bursting. The first step is explained the 'Report Bursting' section of the DesktopApp documentation. Reports are set to generate when certain conditions are met and then saved with the complete data set.
Walkthrough
A report is bursted to end users when they request the report after logging into the system or when reports are emailed to them. Here you will concentrate on the execution of a report with bursting options.
1In Enterprise Manager, enable the default security provider.
2Create a user Sue and a user Robert, each with the default password ('success123'). Specify email addresses for both users .
3Select the Content page in the left panel, and select the Repository tab.
4Select the 'Repository' node on the tree and select the Security tab.
5Uncheck the 'Deny access to all users' checkbox.
6Press the 'Add' button and assign READ permissions to both users. Press 'Apply'.
7Open the report repository listing, select the 'Bursting Example' report created in the 'Report Bursting' section of the DesktopApp documentation, and then select the Options tab.
8Select the 'Bursting' option to turn on bursting. The pre-generated cycle can be selected from the menu below. For this example, use the default 'MV Cycle'. This is the cycle that will be used to generate the report data in the Scheduler. Press the 'Apply' button.
9Select the Schedule tab in the left panel. Press the 'New Task' link at the bottom.
10Rename the task to "Bursting Example". Specify a 'Daily' condition with start time of 12AM.
11Press the 'Save' button at the bottom.
12Select the Actions tab and choose 'Burst' as the Action Type.
13In the 'Report' menu, select 'Bursting Example.'
14Select the 'Deliver to Emails' option, and press the 'Select Emails' button in the 'Email address' field. This opens the 'Select Email Addresses' dialog box.
15Expand the 'Set Users' menu and select Robert and Sue. Press the 'Add Users' button. Enter the email addresses for the users if not already provided.
16Press 'OK'.
17Press 'Save' to save the action definition.
18Select the Tasks tab, and select the 'Bursting Example' task. Press the 'More Options' button and select 'Run Now' to immediately execute the task.
The task emails two different versions of the report, each version providing the user with their unique view of the bursted data.
 |
Read more about InetSoft's data mashup technology to learn how it makes BI asset delivery and maintenance more efficient than traditional BI solutions. |
A pre-generated report is similar to a cached report, and helps improve performance and scalability. From the user's perspective, a pre-generated report behaves like any live report and supports all user interactions. However, the report's data is generated on a predefined cycle and maintained in persistent storage. When the user accesses a pre-generated report, the report loads the pre-generated data instead of executing the queries.
Note: A VPM cannot be applied to pre-generated reports. See the DesktopApp documentation for more details on VPMs, data models, and data connections.
To configure a report template as a pre-generated report, enable 'Pre-generated' on the Options tab of the report definition page (see Options Tab), and specify the cycle that determines when the report is pre-generated.
8. Schedule the Analytic Report
The Scheduler is an application that automatically generates reports and Dashboards on an assigned schedule. The Scheduler is available to both administrators and end users (with scheduler permissions). The following sections explain how to specify a time condition, delivery mechanism (email, print, save to server, archive, etc.), and format (PDF, Excel, etc.) of the generated output.
The 'Scheduler' is a stand-alone application. It runs independently of the report application server (Tomcat, WebLogic, WebSphere, etc.) as a separate process. Therefore, even if the report server becomes unresponsive, the Scheduler continues to run. The Scheduler runs as an RMI server and can also be accessed programmatically. See Start the Scheduler for information on how to start or stop the Scheduler.